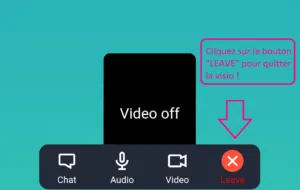1. Installez Appear.in
a) Utilisez ce lien pour Android ou sur ce lien pour iPhone.
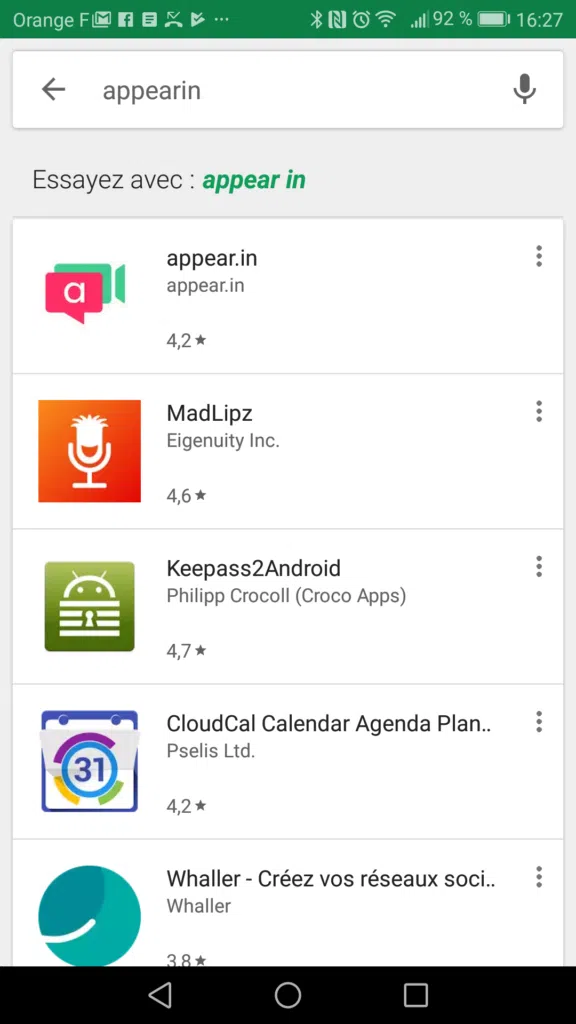
b) Choisissez “Installer” ou “Obtenir” (selon votre appareil) jusqu’à constater que l’application a été installée :
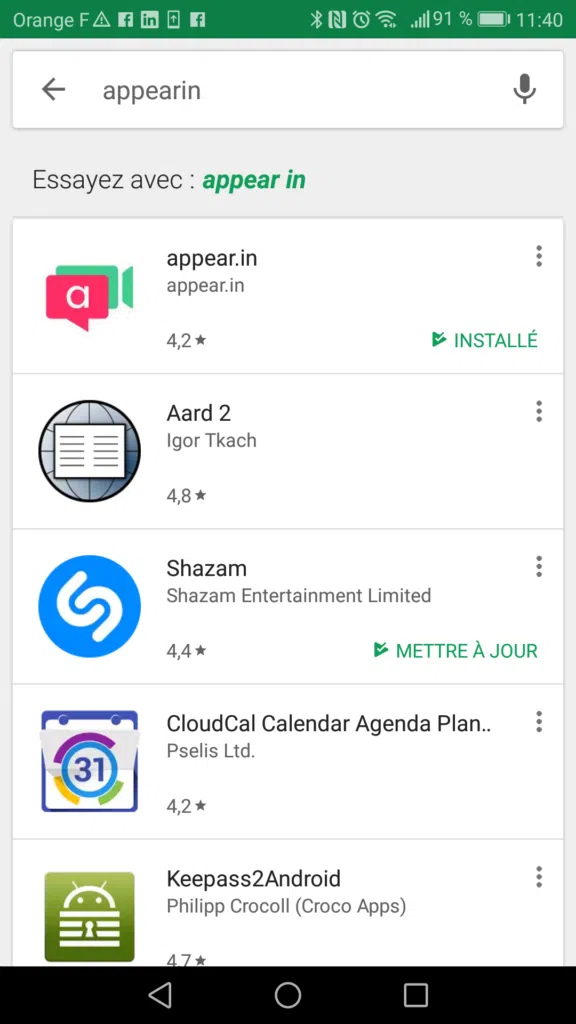
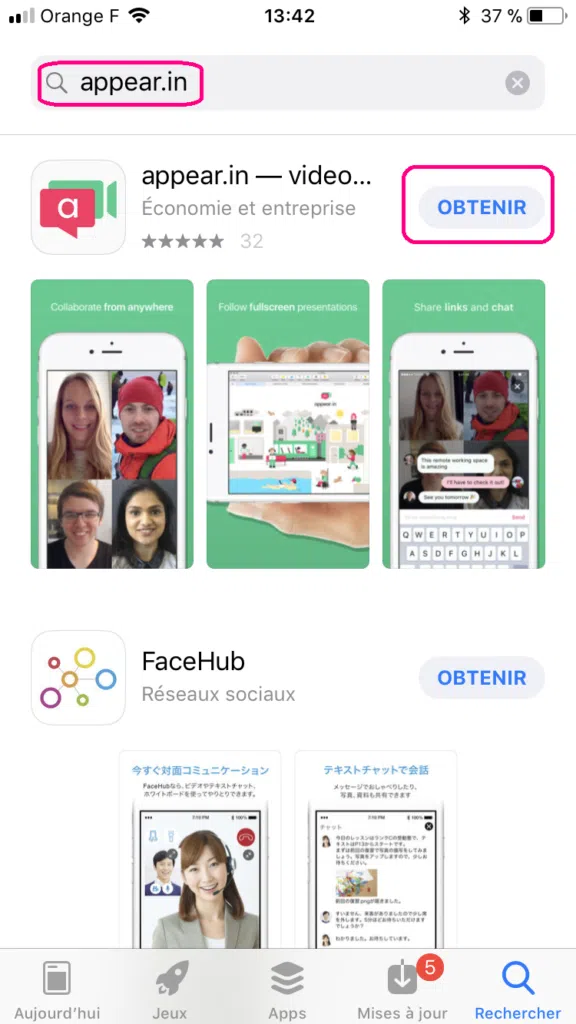
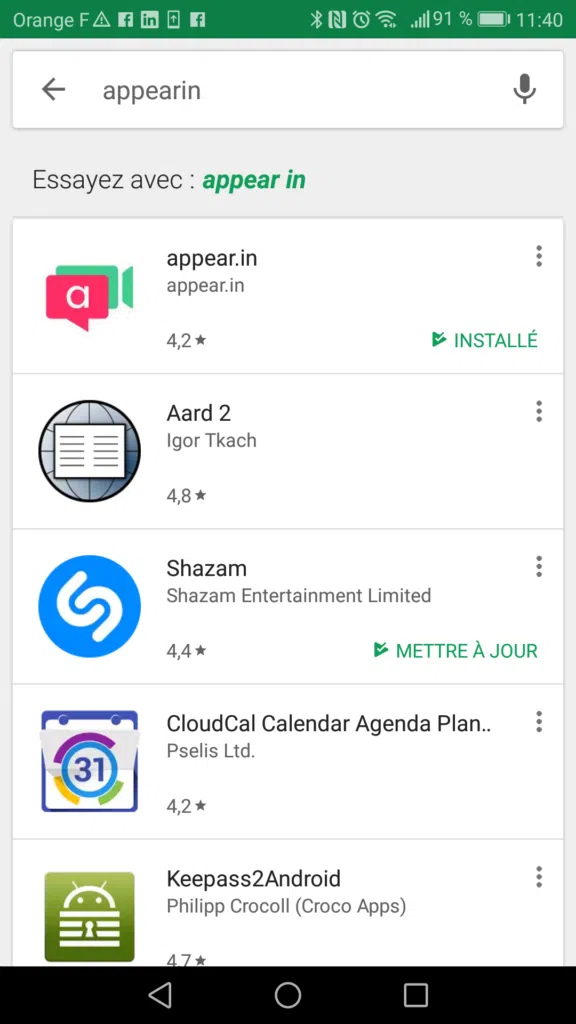
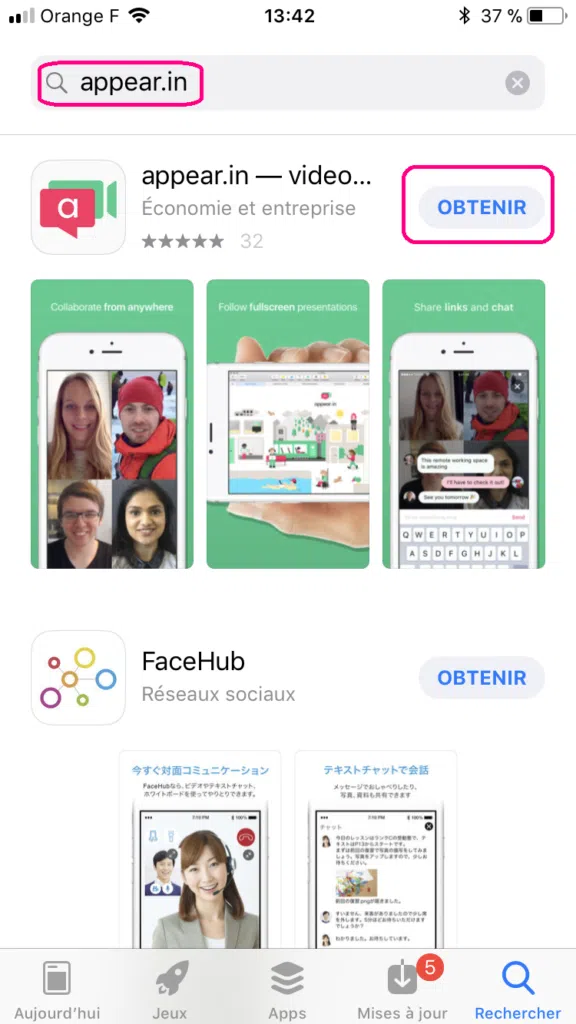
2. Ouvrez l’application
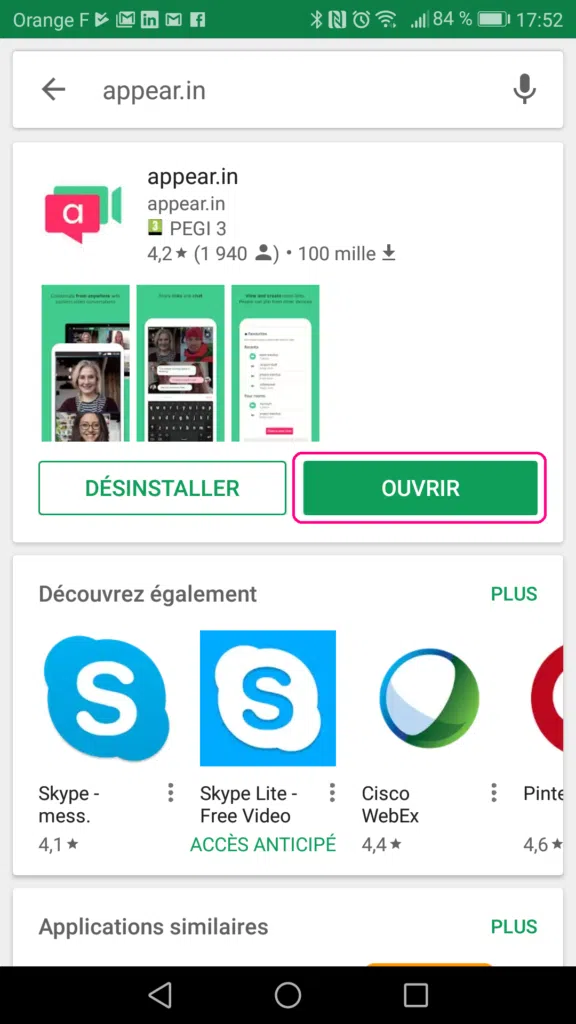
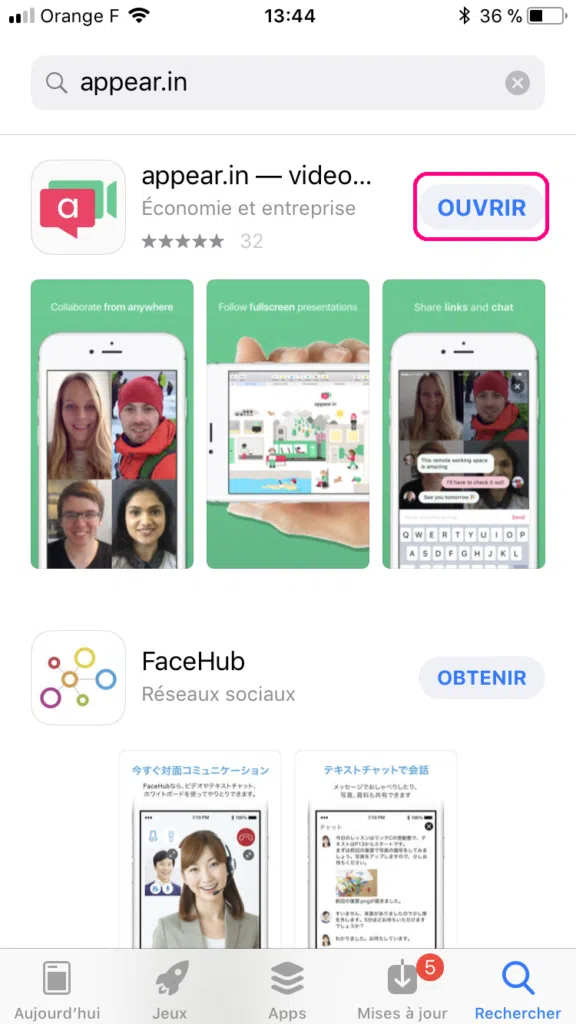
3. Créez la visio
a) Sur Android, choisissez le nom de la salle de réunion virtuelle dans le champs “Company, project or other name” : ça peut être absolument n’importe quel nom, à votre convenance.
Voici deux exemples de noms de visio :
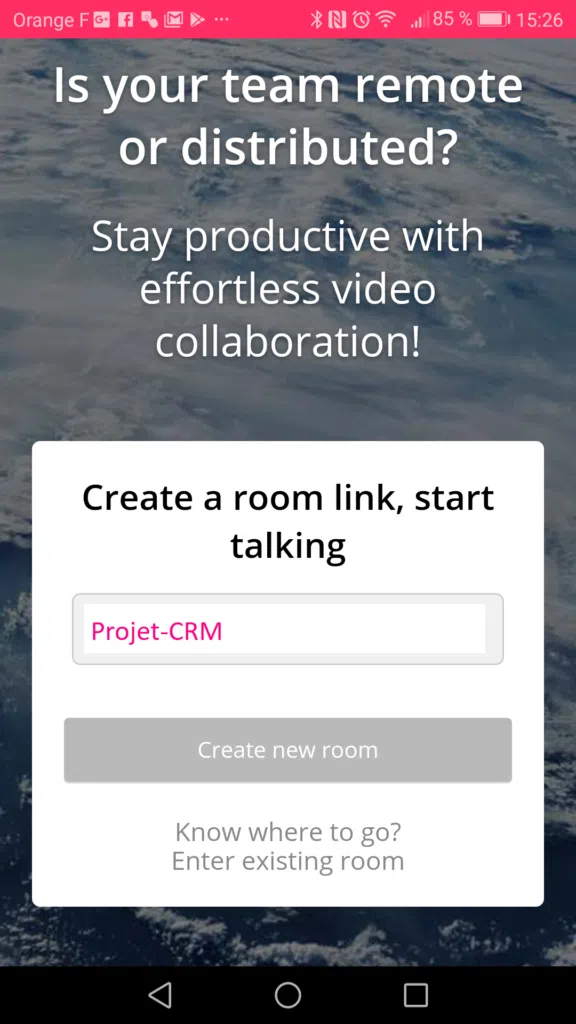
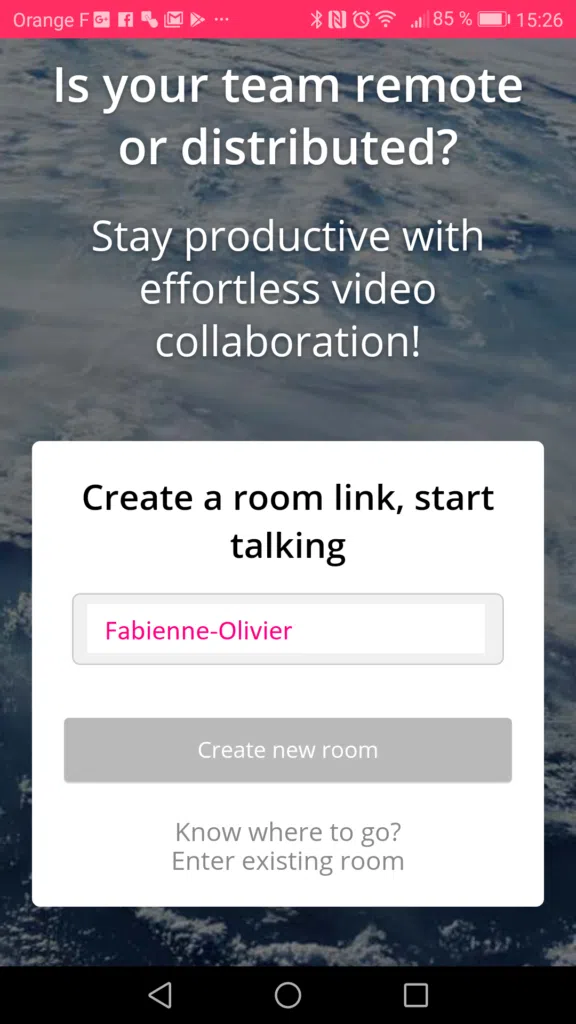
b) Sur iPhone ou iPad, choisissez “Create room”
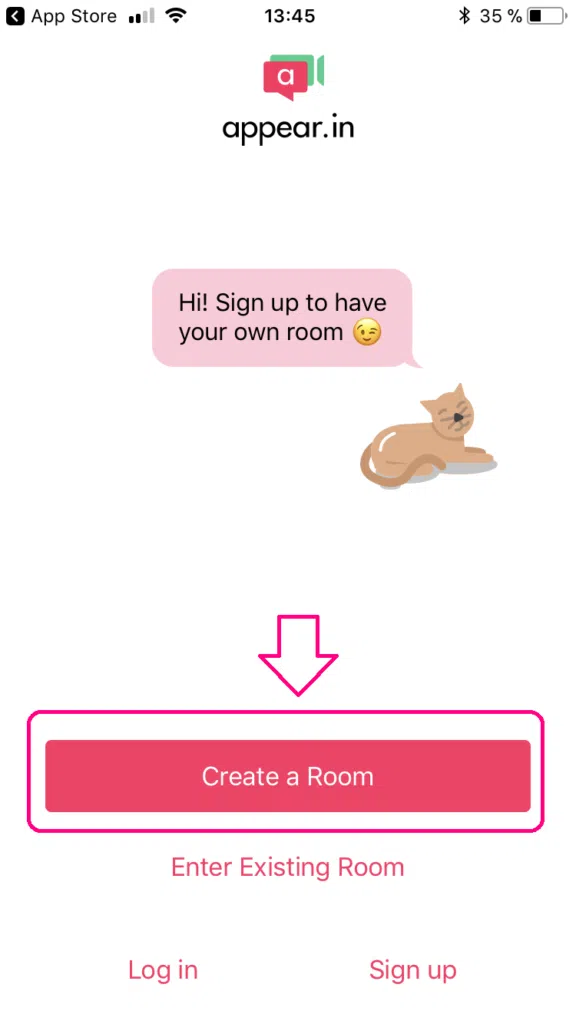
NB : si vous avez un iPhone ou iPad, allez directement 3.d)
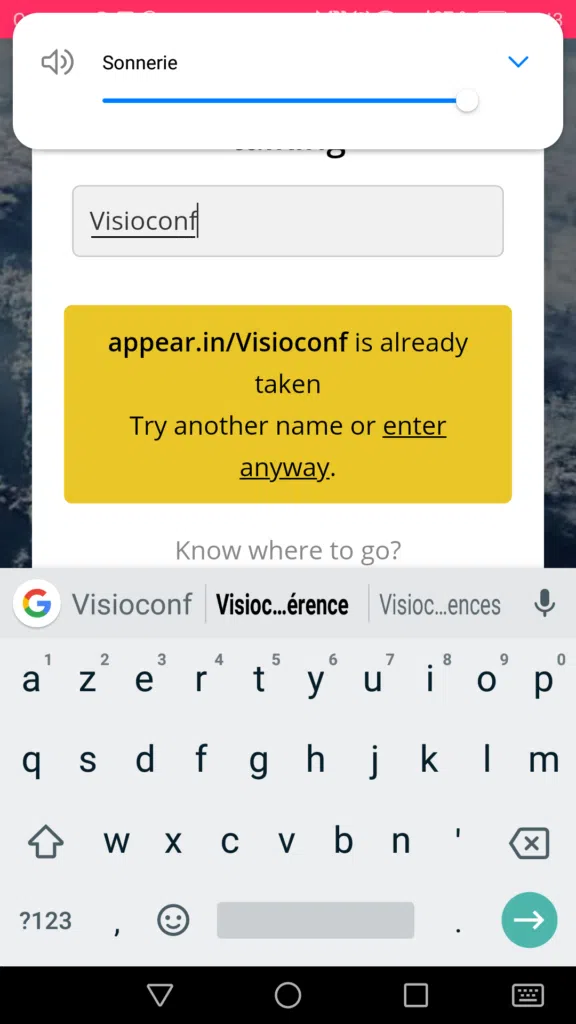
NB : Si le nom que vous avez choisi est déjà utilisé par d’autres personnes, vous voyez apparaître un message jaune qui vous invite à choisir un autre nom ou à persister si c’est bien la visio que vous voulez rejoindre.
c) Le bouton “Create new room” apparaît maintenant en rose : cliquez dessus pour accéder à votre salle de visio
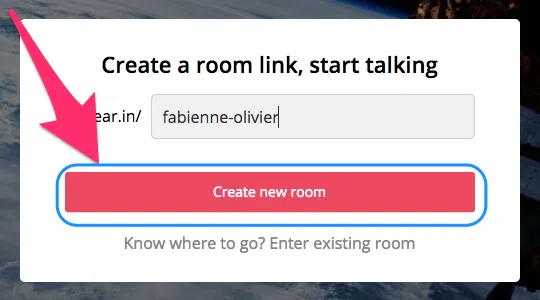
d) Dernière étape, que vous n’aurez à passer qu’une fois sur votre mobile, et vos interlocuteurs aussi : autoriser Appear.in a utilisé l’appareil photo (c’est-à-dire la caméra) et le micro quand vous vous connectez à une vision :
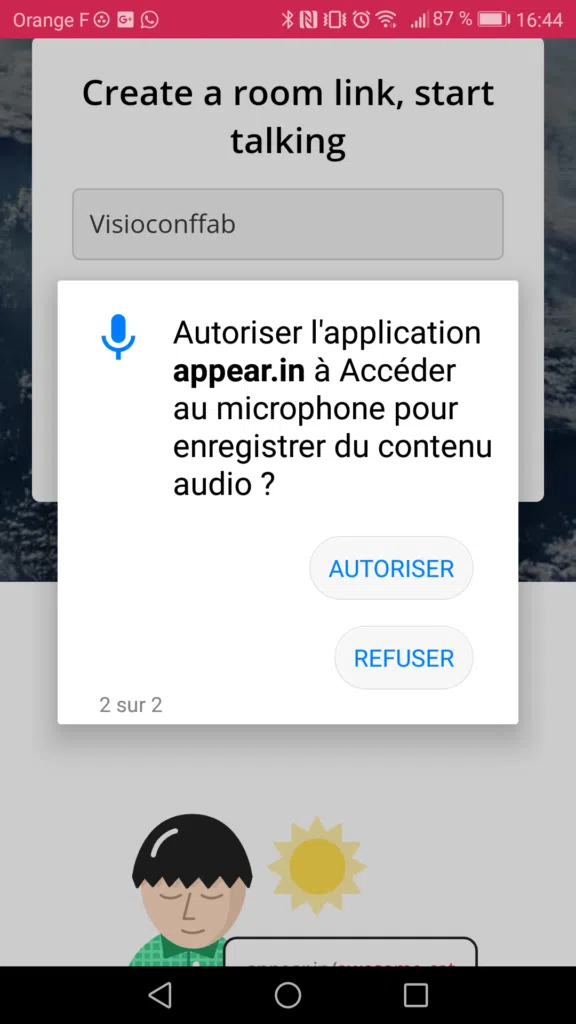
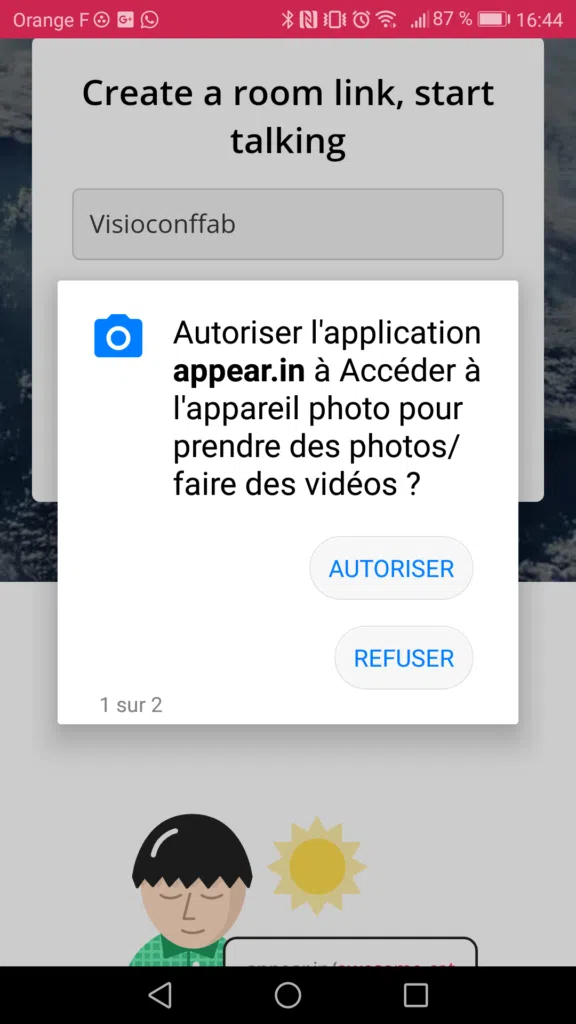
Sur Android
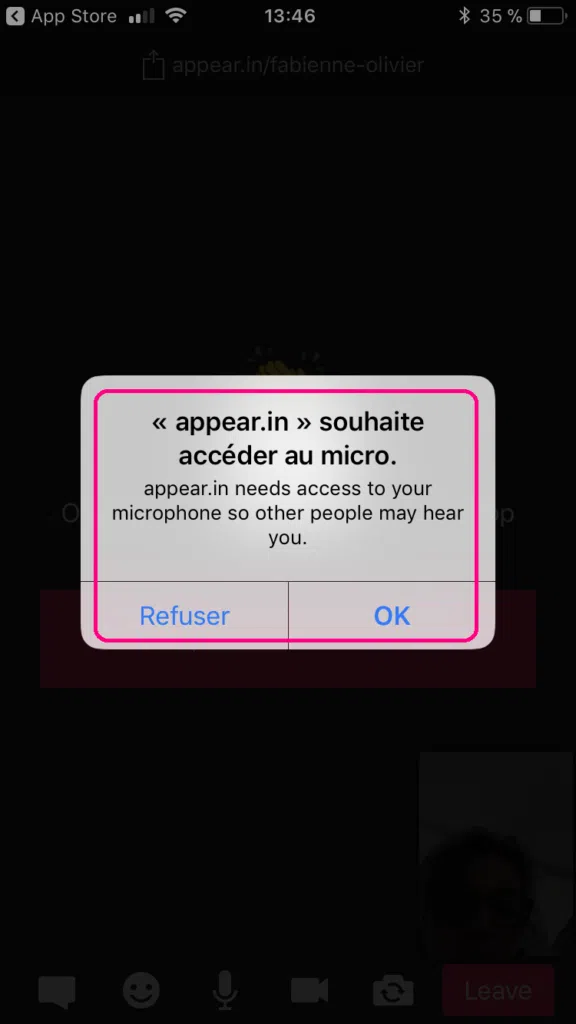
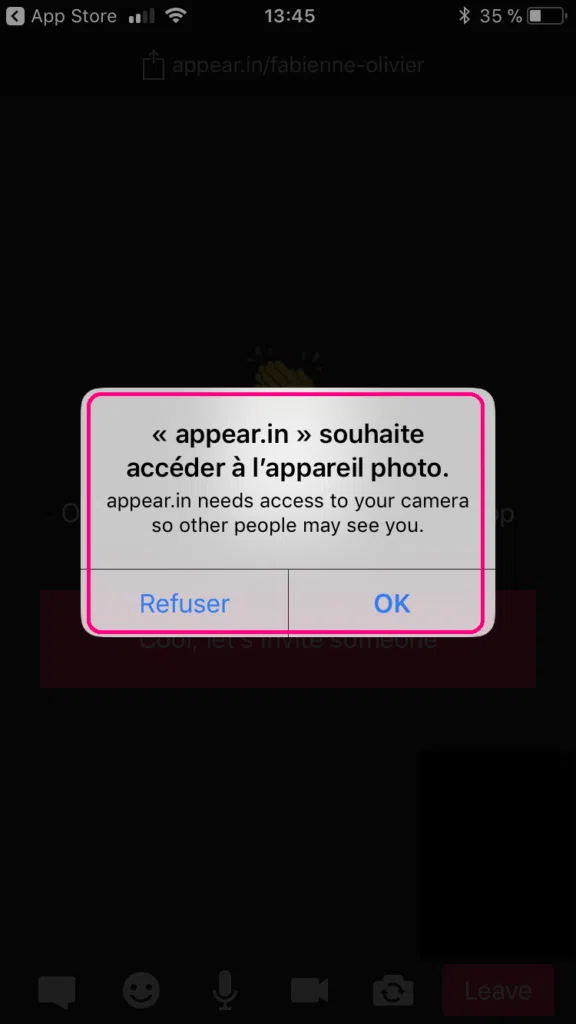
Sur iPhone ou iPad
e) ça y est, vous avez créé votre première visio depuis votre mobile ! Il ne reste plus qu’à inviter un ou plusieurs autres participants
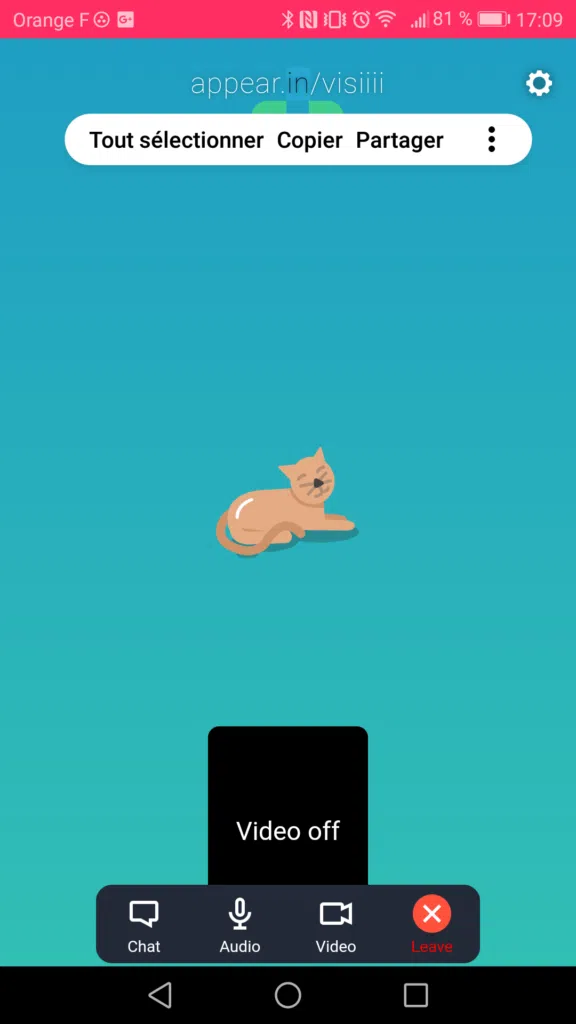
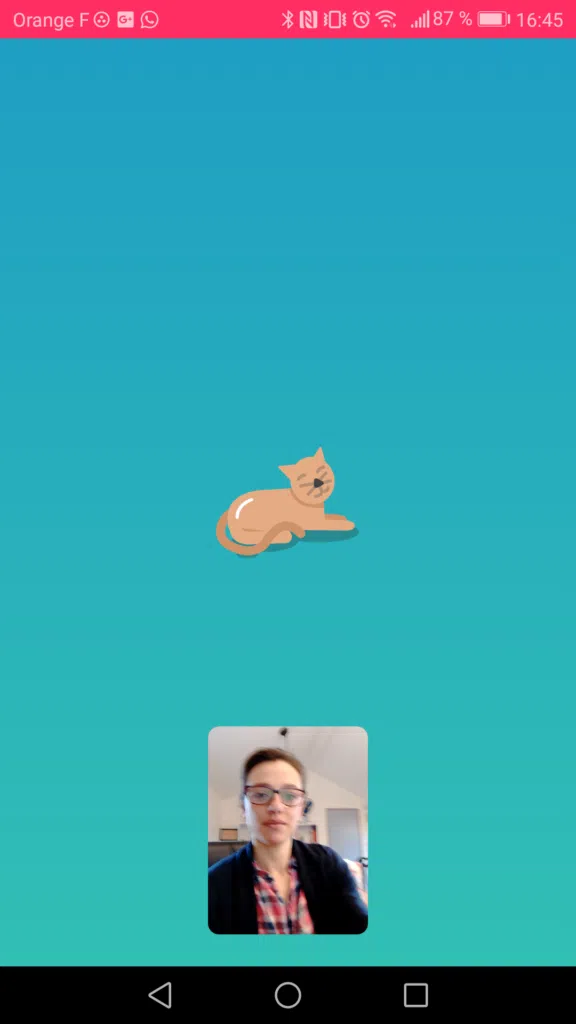
Sur Android : Vous aurez accès aux mêmes fonctionnalités que sur un ordinateur (micro, vidéo, chat, leave)
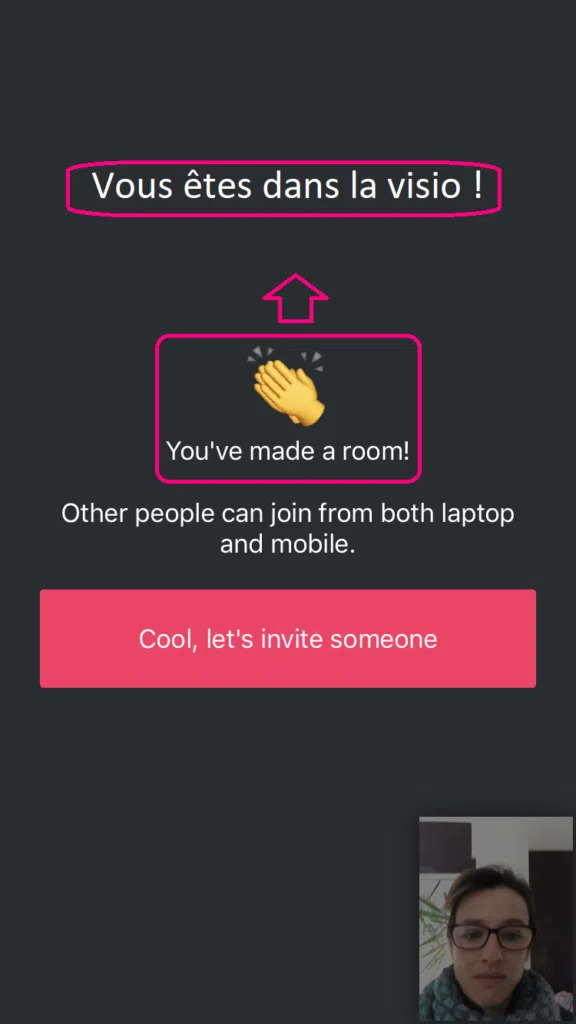
4. Invitez des participants à rejoindre la visioconférence depuis votre mobile
a) Sur Android : Réalisez un appui long avec votre doigt sur le lien indiquant le nom de la salle et choisissez “tout sélectionner”, puis “copier” ou “partager”
b) Sur iPhone ou iPad : cliquez sur “Cool, let’s invite someone” pour inviter des participants à vous rejoindre dans la visio.
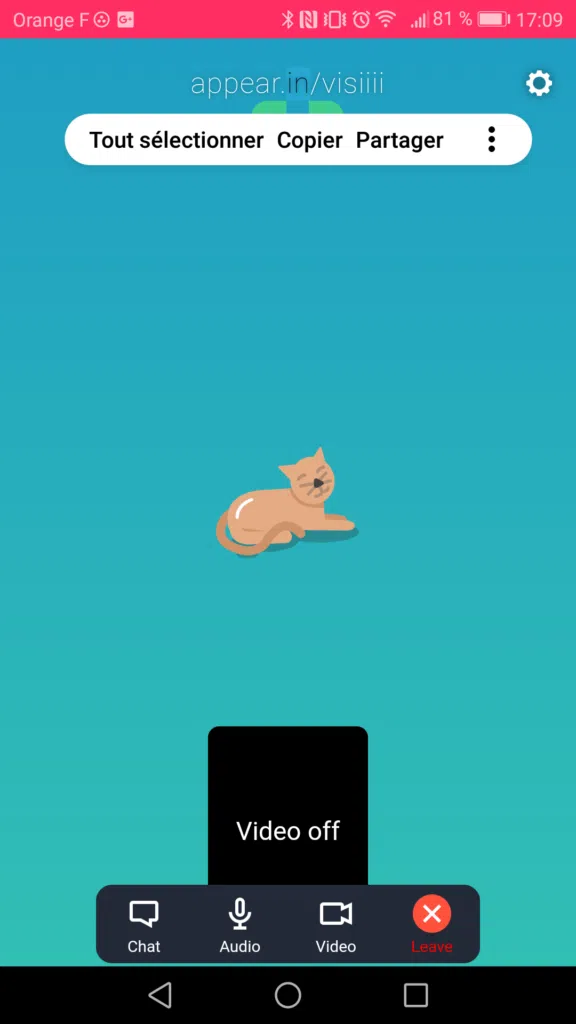
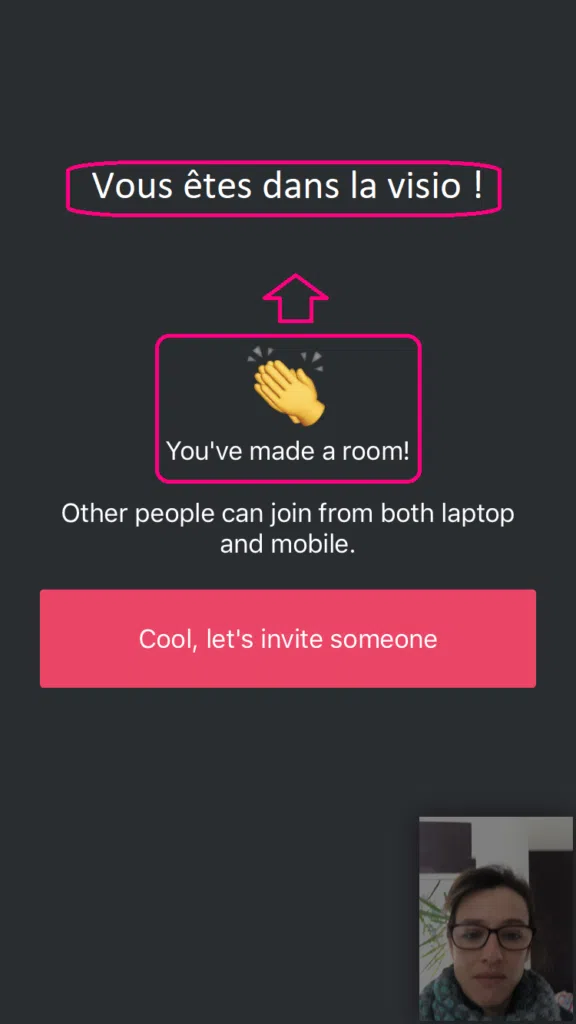
5. Envoyez le lien de la visio par mail depuis votre mobile
a) Si vous décidez de partager le lien, vous aurez le choix entre plusieurs applications pour l’envoyer (mail, messageries instantanées, chats… quel que soit votre appareil.
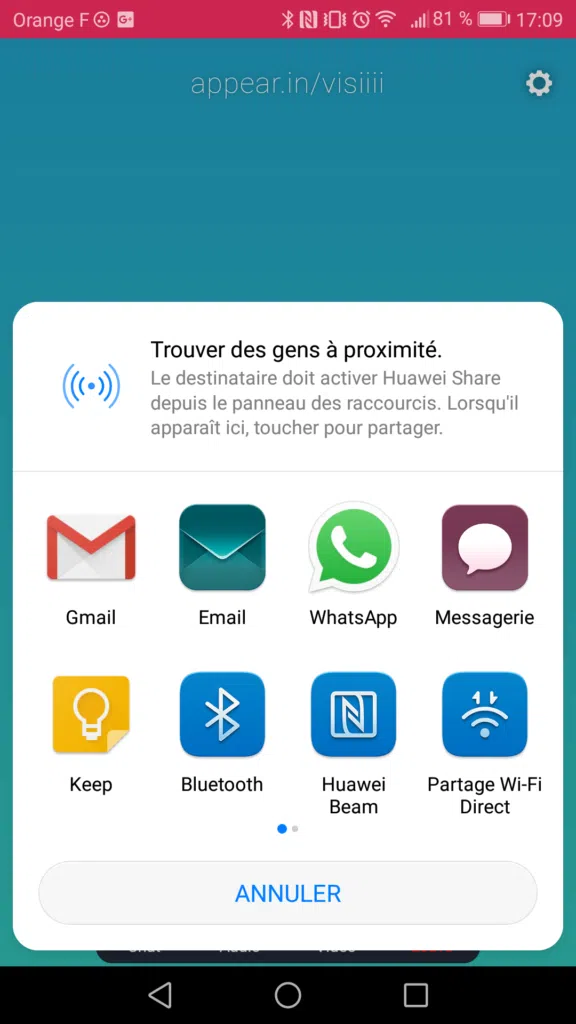
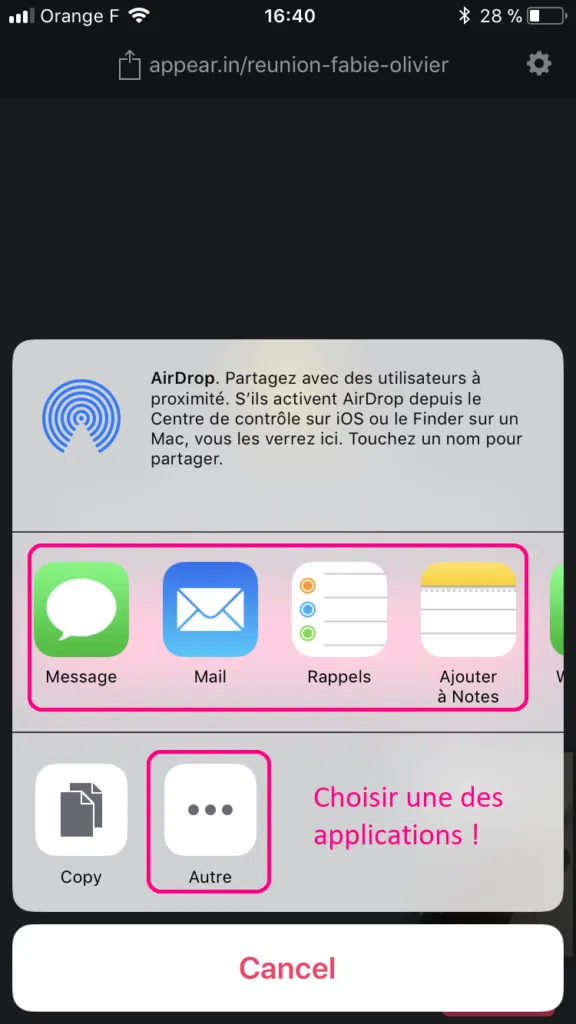
Image 1 : Sur Android Image 2 : Sur iPhone ou iPad
b) Pensez à remplir tous les champs :
– À : Indiquez-le/les destinataires du message,
– Objet : Précisez l’objet du message,
– Corps du mail : Décrire l’action précise en ajoutant le lien de la visio.
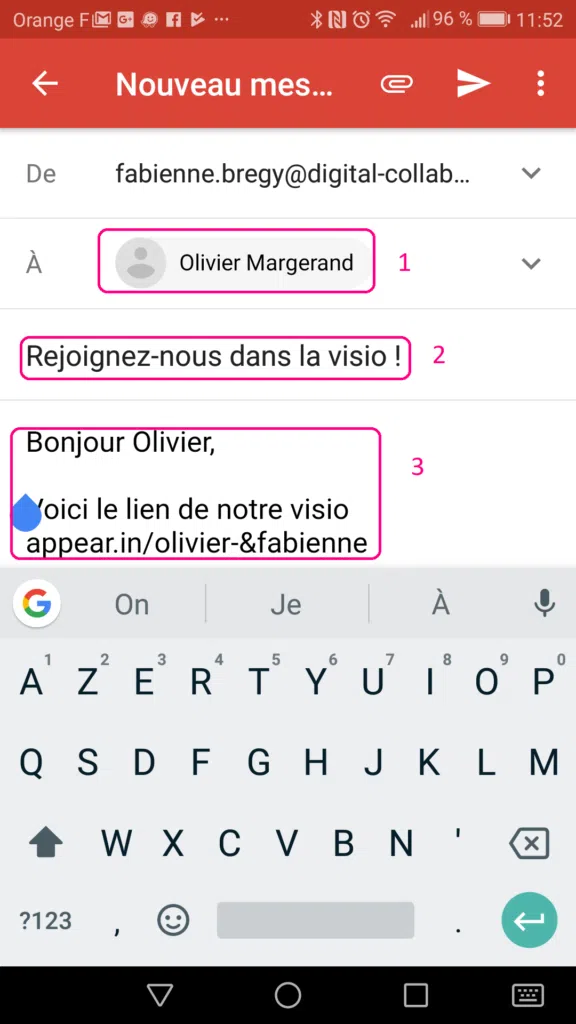
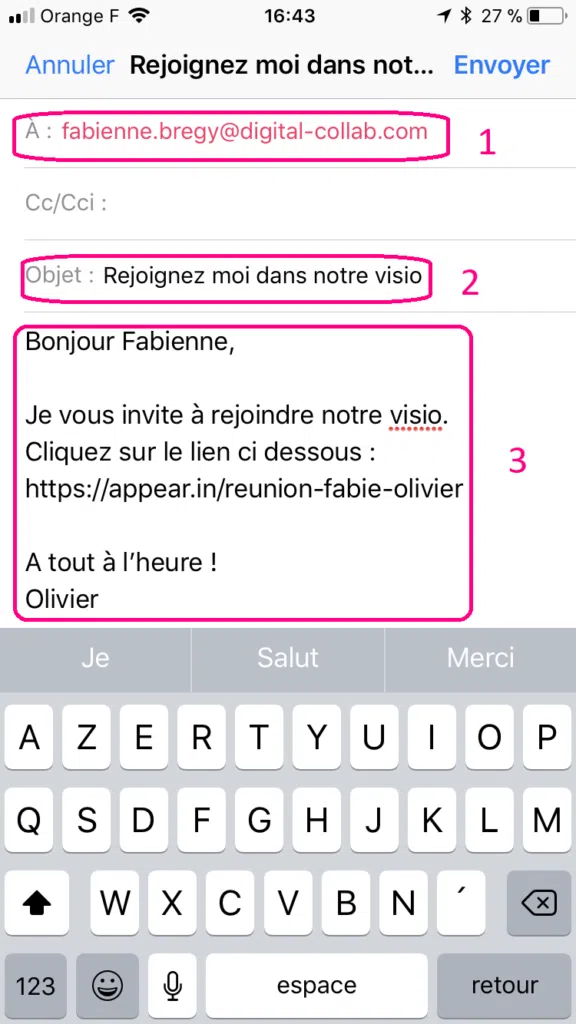
NB : Pensez à vérifier la mise en forme de votre message avant de l’envoyer auxquels cas vos invités verront celui proposé par Appear.in. Également, pensez à effacer “Envoyé de mon iPhone” et ajoutez votre nom, prénom.
6. Réceptionnez le message
a) Sur iPhone ou iPad
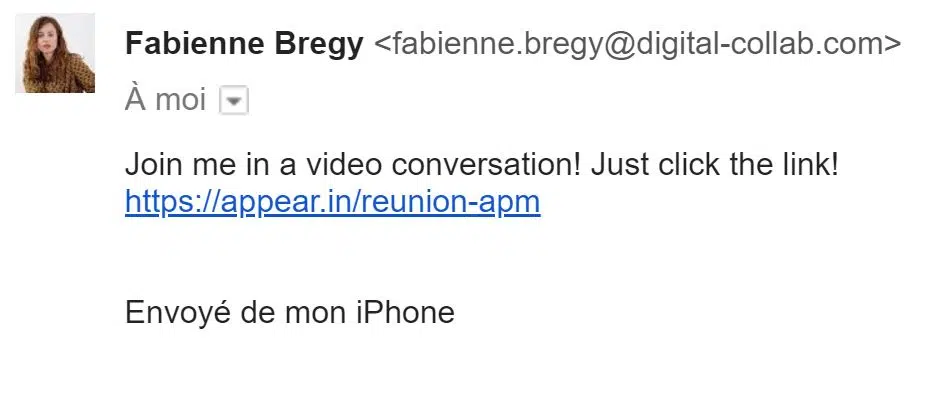
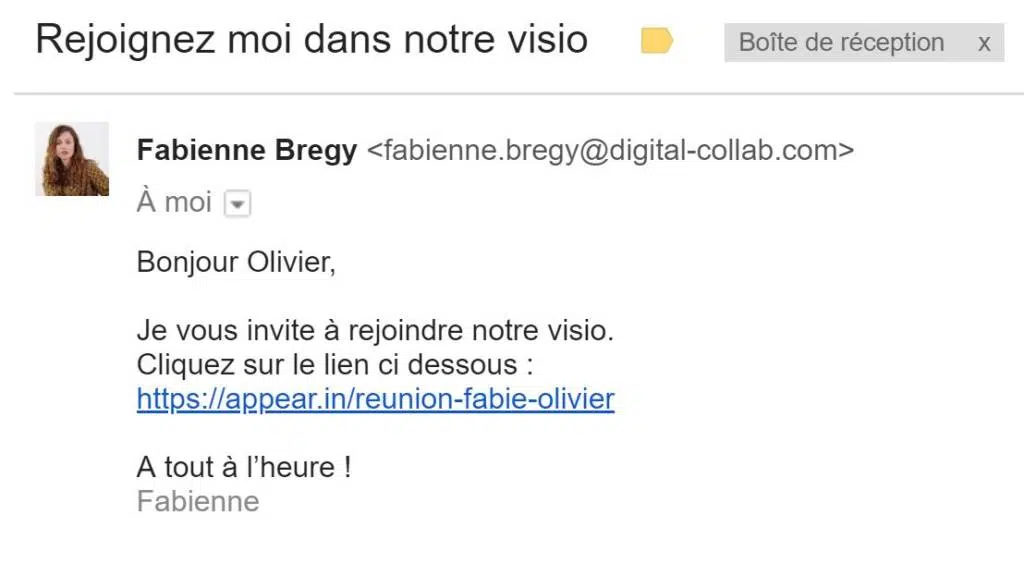
Image 1 : Texte brut Image 2 : Texte mis en forme
7. Fermez la visio
N’oubliez pas de fermer la visio en cliquant sur le bouton « Leave ». Auquel cas votre visioconférence sera toujours active (en marche).