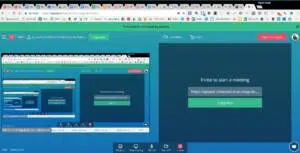1. Vous avez rejoint une réunion en visio sur Appear.in
Lorsque les membres d’un service ne travaillent pas au même endroit, une réunion ne s’improvise pas. Vous allez donc devoir maîtriser l’outil (voir Tuto 1 et 2) et respecter certaines étapes essentielles pour effectuer une visioconférence en équipe fluide et profitable.
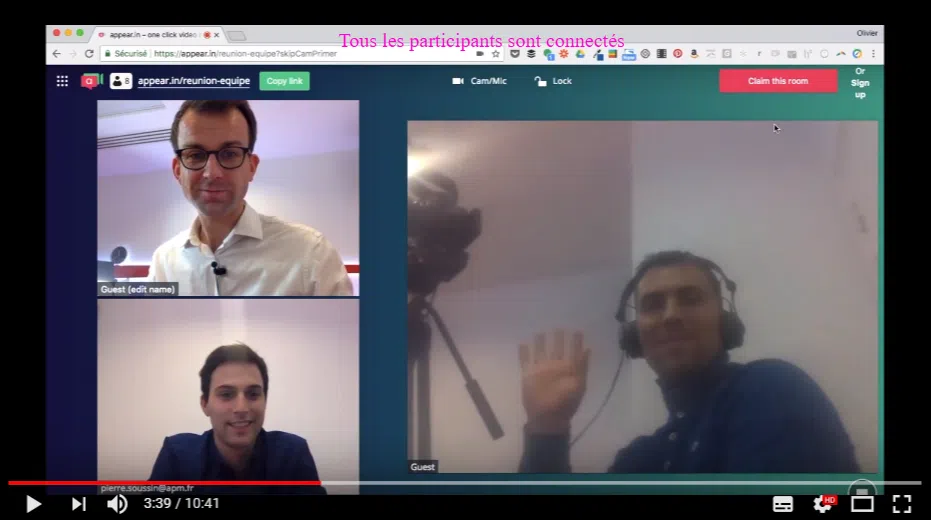
2. Partagez un document à l’équipe sur Appear.in
Le partage de document n’est possible que depuis l’application web et n’est pas accessible depuis les applications mobiles.
a) Appuyez sur “share screen”

b) Trois possibilités de partage vous sont proposées en visio
– L’intégralité de votre écran
– Fenêtre de l’application
– Onglet Chrome
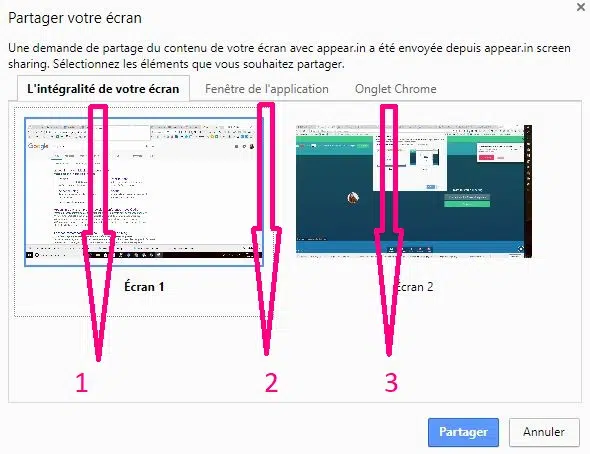
NB :Lorsque vous avez deux écrans, il vous sera demandé de choisir un des deux écrans pour partager le document via le menu “l’intégralité de votre écran”.
c) Dans le menu « L’intégralité de votre écran »

NB : Si vous n’avez pas créé de compte Appear.in, vous ne disposerez que de 20 minutes pour partager votre document. Vous pourrez renouveler l’opération manuellement autant de fois que vous le souhaiterez ! Et si vous envisagez d’arrêter le partage avant la fin du décompte, c’est également possible, en cliquant sur “Stop Sharing”.
d) Dans le menu “Fenêtre de l’application”
Une fenêtre est une zone rectangulaire qui apparaît à l’écran pour afficher le contenu d’un dossier par exemple ou même un logiciel. La fenêtre peut prendre tout l’espace (plein écran) ou seulement une partie. Cette fonction est utile uniquement lorsque vous avez deux écrans. Vous verrez apparaître sur l’écran 1 « la visio » et sur l’écran 2 « la page que vous souhaitez montrer ».
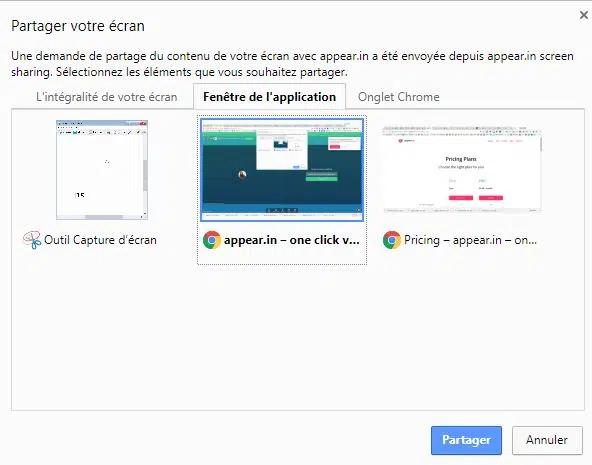
Lorsque vous n’avez qu’un écran et que vous cliquez sur « Fenêtre de l’application », la fenêtre de la visio s’affichera dans Appear.in et les participants ne verront que la visio et vous-même de façon démultiplier : aucun intérêt !
e) Dans le menu “Onglet Chrome”
Un onglet permet un accès direct et aisé à un document, fichiers, sites…
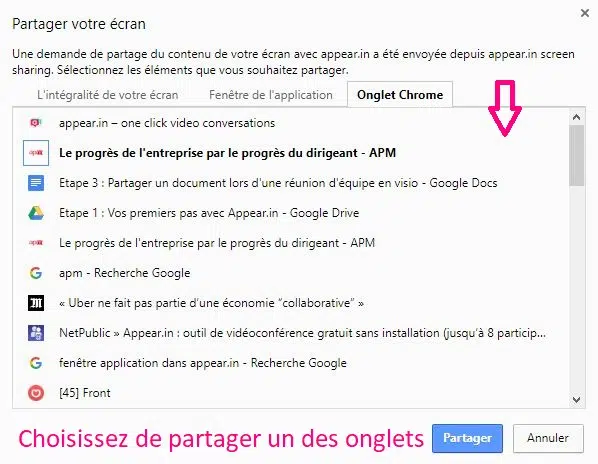
NB : idéal si vous souhaitez partager un site, un article, une application…
3 .Organisez vos fenêtres de navigation pour plus de confort
a) Réduire la fenêtre de la visio d’un tiers ou un quart sur la gauche de votre écran
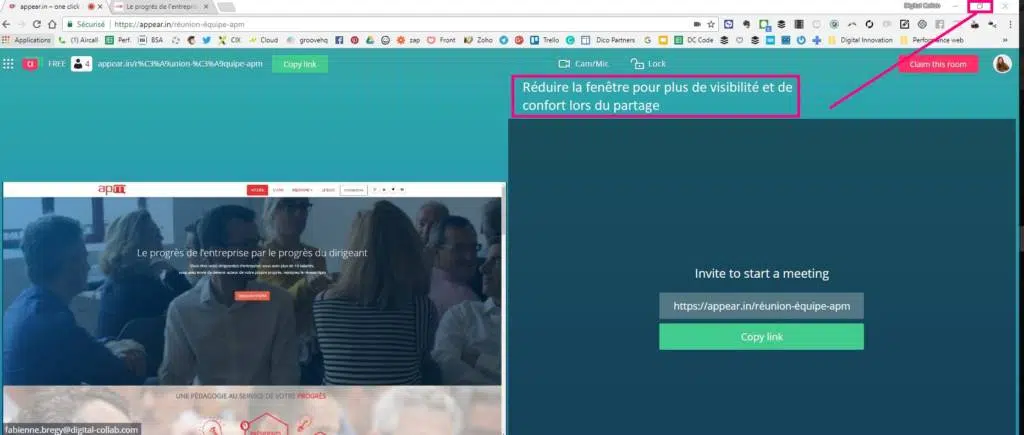
b) Positionnez la fenêtre de partage
– Positionnez la fenêtre sur la partie droite de votre écran pour continuer la navigation. (ci-dessous exemple du site de l’APM)
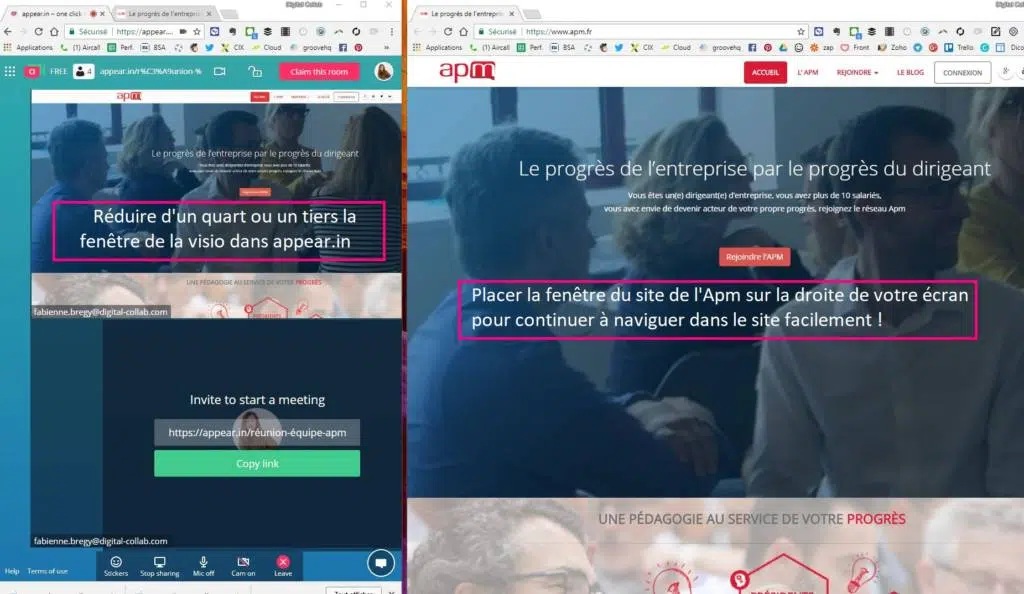
NB : A cette étape, vous ne pourrez plus voir la personne qui partage le document
c) Visualisez la personne qui partage le document
– Copiez le lien de la visioconférence dans un nouvel onglet Chrome
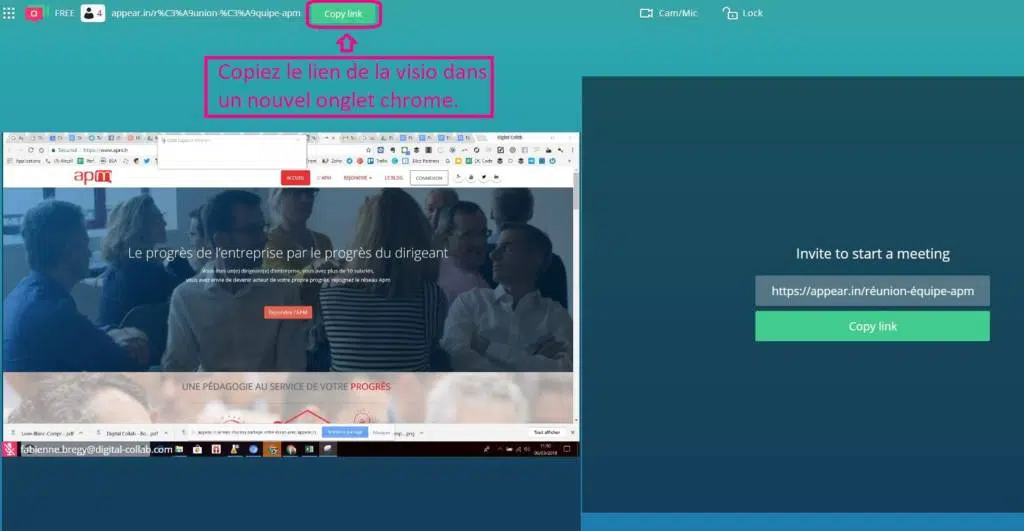
– Collez le lien dans le nouvel onglet du navigateur chrome et cliquez sur entrer pour ouvrir la visioconférence. Vous êtes connectés une seconde fois à la visioconférence. Appear.in considère que vous êtes un nouveau participant.

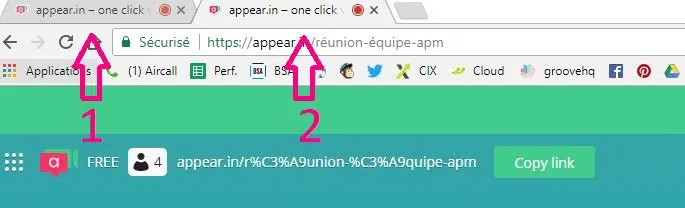
Dans l’un des deux onglets :
– Coupez le micro de votre double,
– Coupez le son des autres participants.
Cette étape est très importante, ne la négligez pas ! Lorsque vous allez ouvrir les deux onglets dans Chrome, vous risquez de créer de l’écho de part et d’autre (pour nous et pour nos interlocuteurs). Il est donc important de couper le son dans l’un des deux onglets !
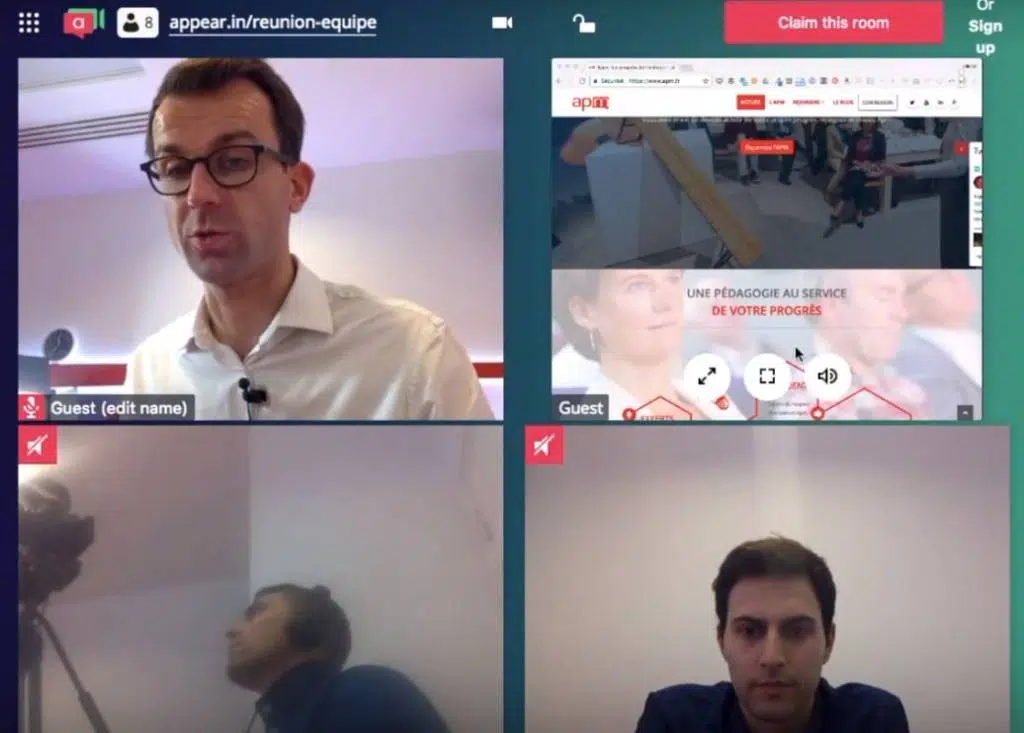
NB : pour couper le micro de chaque participant, balayez tous les écrans et cliquer sur le pictogramme symbolisant un micro.
d) Indiquez à vos interlocuteurs comment mettre votre écran en plus grand
Vous voyez très bien ce que vous voulez leur montrer mais de leur côté, ils n’ont peut-être pas le réflexe de chercher à l’agrandir. Alors quand vous partagez votre écran, prenez toujours le temps de les inviter à “cliquer le bouton avec 2 flèches qui s’éloignent l’une de l’autre” :
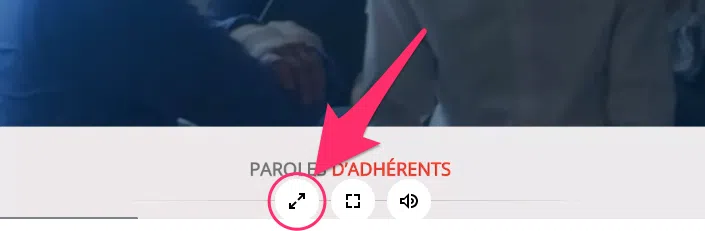
Cet article manque de clarté ? Il vous manque une précision pour parvenir à vos fins ? Dites-le nous en commentaire : nous améliorerons et vous préviendrons de la mise à jour.