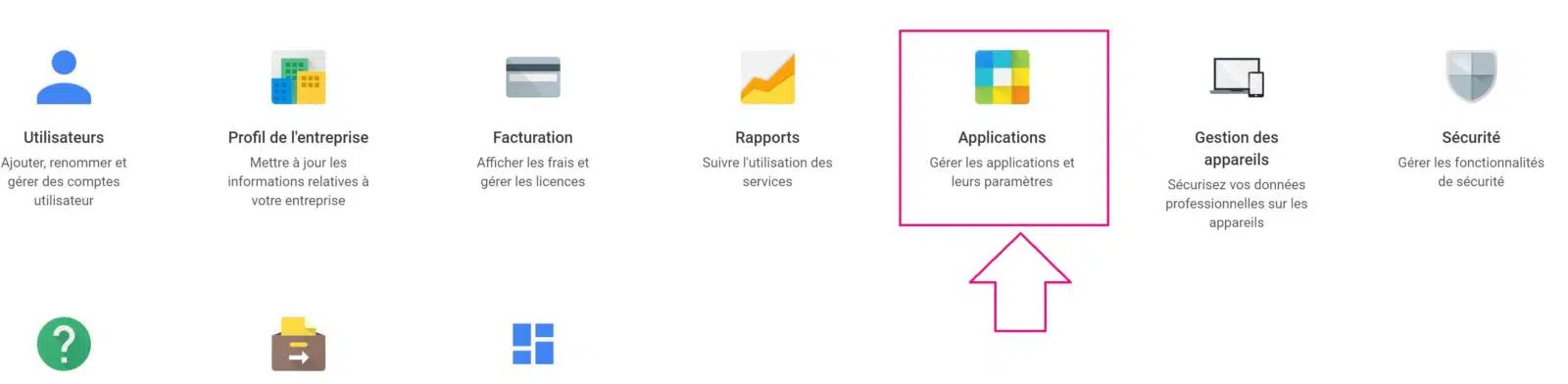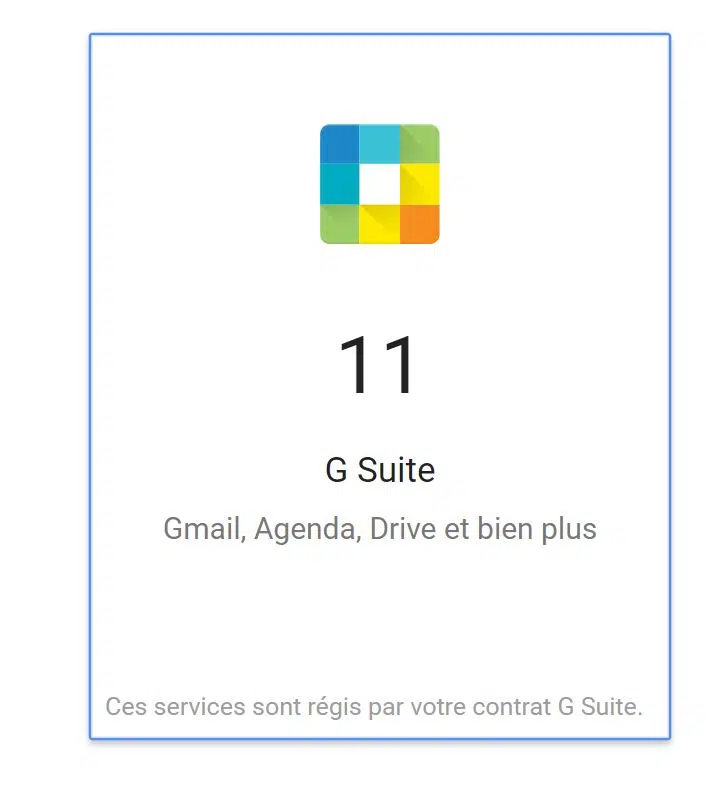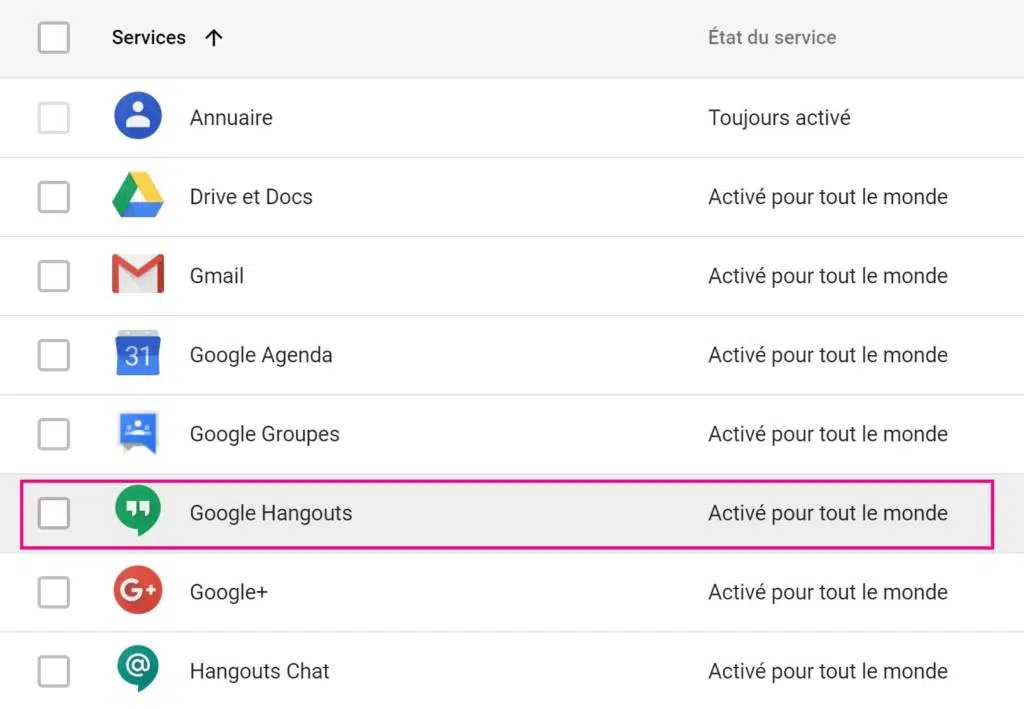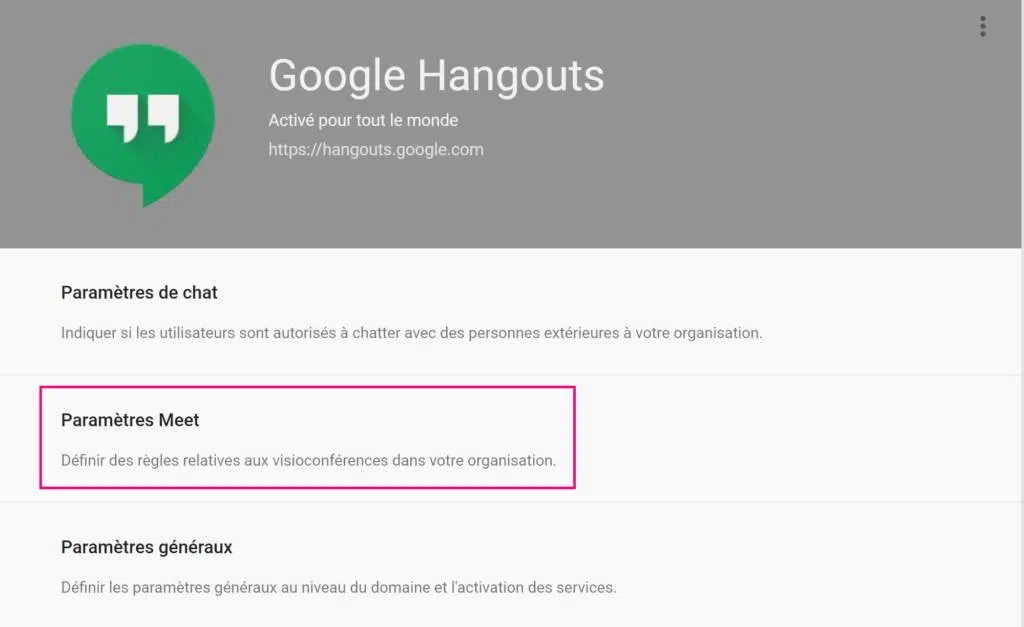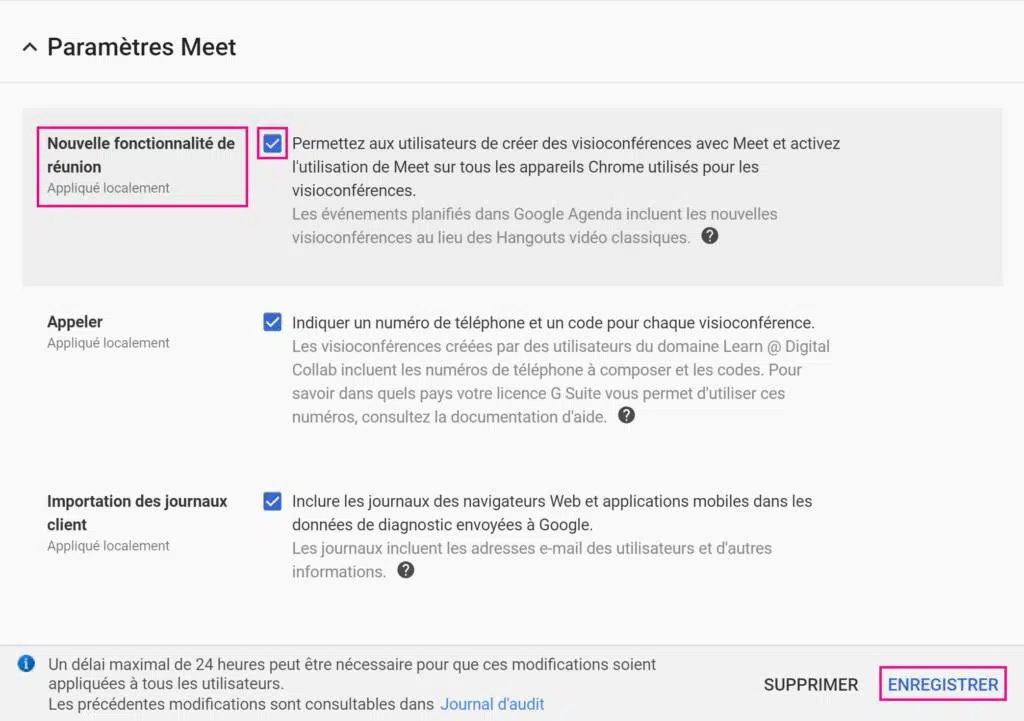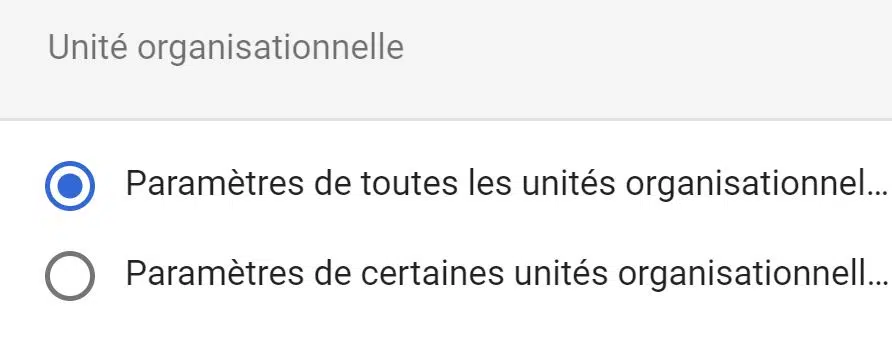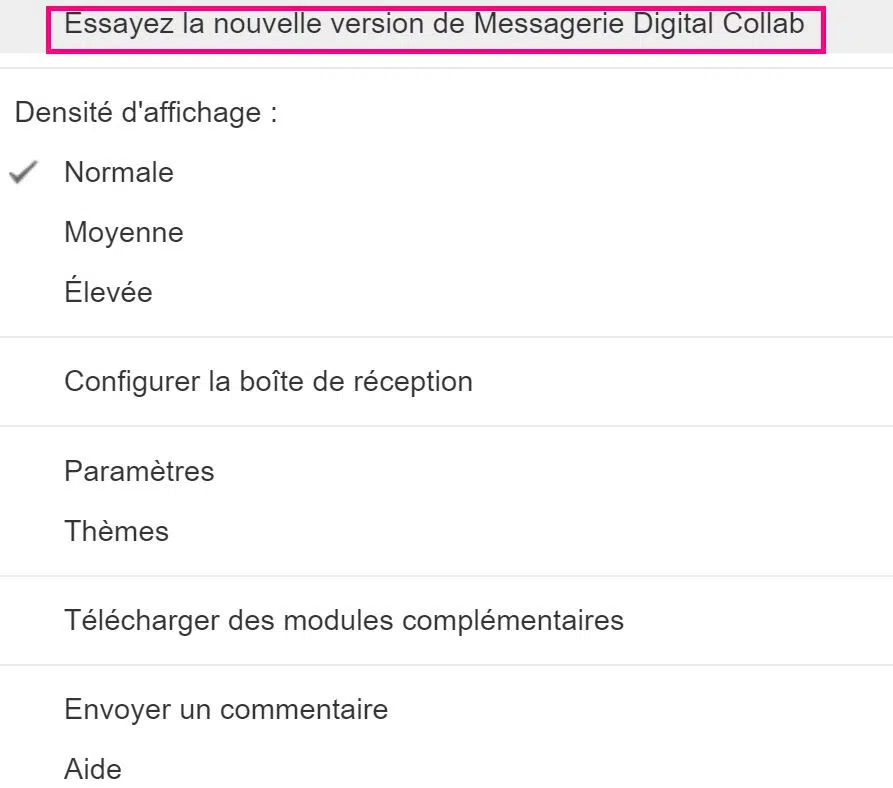En mars 2017,Google lance discrètement Hangouts Meet, l’outil de visioconférence pour les entreprises.
Hangouts Meet est donc la version professionnelle du service Hangouts.
L’application web ressemble beaucoup à celle de Hangouts, à ceci près que certaines options ne sont pas disponibles, comme la composition d’un numéro pour appeler un téléphone. On peut cependant renseigner un code pour rejoindre une conférence et consulter les réunions prévues.
Les capacités du service sont globalement les mêmes que pour Hangouts :
- la vidéoconférence de groupe,
- les appels audio,
- la messagerie
- le partage de fichier.
Entreprise oblige, les capacités d’accueil sont cependant supérieures : jusqu’à 30 personnes peuvent rejoindre une vidéoconférence, contre 10 pour Hangouts. Une bonne partie de l’écran est consacrée à l’affichage de la personne en train de parler. Il y a bien entendu une forte intégration avec le reste de la G Suite, particulièrement Gmail et Calendar.
Hangouts Meet, une fonctionnalité jusqu’alors à activer manuellement depuis votre console d’admin Google.
Pour être utilisé par les utilisateurs d’une entreprise, Google Meets doit être activé depuis la console d’administration. Hangouts Meet est activé par défaut pour les nouveaux clients G Suite et il sera automatiquement activé après le 21 mai 2018 pour tous les domaines G Suite. Toutefois, les administrateurs pourront désactiver cette mise à jour et continuer des appels vidéo dans Hangouts classique uniquement.
Les étapes pour activer Hangouts Meet depuis la console d’admin :
- Possédez un compte en tant que super admin,
- Entrez dans la console d’administration en cliquant sur le lien ⇒ admin.google.com (connexion compte Google)
- Accédez à Applications
- Accédez à G Suite > Google Hangouts
NB : Dans l’exemple ci-dessous les comptes sont actifs “Activé pour tout le monde”
- Cliquez sur la ligne Google Hangouts
- Sélectionnez Paramètres Meet
- Cochez la case nouvelle fonctionnalité de réunion et activez pour l’ensemble des utilisateurs sur l’ensemble des appareils Chrome
- Options facultatives (à cocher également si besoin)
- Appeler,
- Importation des journaux client.
- Enregistrer les paramètres modifiés
- Sélectionnez l’unité organisationnelle (à gauche de l’écran) souhaitée
- Paramètres de toutes les unités organisationnelles,
- Paramètres de certaines unités organisationnelles.
NB : A défaut, les paramètres s’appliquent à l’ensemble de votre organisation
La transition automatique vers Hangouts Meet pour votre organisation
Aucune action requise
La transition des visioconférences du service Hangouts classique vers Meet au sein de votre organisation débutera après le 21 mai 2018. Aucune action n’est requise de votre part. Les événements Agenda que vous créerez incluront les détails des visioconférences Meet.
Délai supplémentaire
Un délai supplémentaire sera accordé (4 semaines) pour continuer à utiliser Hangouts classique en désactivant l’option proposée (suivre les étapes ci-dessous) : Applications > G Suite > Google Hangouts >Paramètres généraux. Un message indiquera “Essayez la nouvelle version” ou “revenez à l’ancienne version”, comme c’est actuellement le cas pour Gmail ou il y a quelques mois avec Google +.
Ensuite vers le mois de juin 2018, les liens du service Hangouts classique seront remplacés par les détails des visioconférences Meet dans les événements Agenda. Et les liens de visioconférence créés en amont de cette date seront utilisables jusqu’au 13 août 2018.
Compatibilité avec les navigateurs
Hangouts Meet n’est pas compatible avec les navigateurs suivants :
- Internet explorer,
- Safari,
- Firefox (prévu en mai).
Installez Hangouts Plug-in for Microsoft Outlook
Installez Hangouts Plug-in for Microsoft Outlook afin que les utilisateurs puissent planifier des Engoues vidéo avec des utilisateurs de Microsoft Outlook dans votre organisation.
Récapitulatif des étapes clés
Tenez-vous prêt !
- Consultez le calendrier de transition détaillé et analysez les différences entre les appels vidéo du service Hangouts classique et de Meet.
- Pour essayer le nouveau service sans plus attendre, activez Meet dans votre console d’administration : Applications > G Suite > Google Hangouts > Paramètres Meet.
- Pour informer vos utilisateurs de ces changements à venir, vous pouvez vous appuyer sur les ressources mises à votre disposition dans le Centre d’aide.
- Si vous le souhaitez, vous pouvez reporter l’activation automatique de Meet dans la console d’administration : Applications > G Suite > Google Hangouts > Paramètres généraux.
Pour plus d’information sur le service : Comparatif entre Hangouts classique et Meet