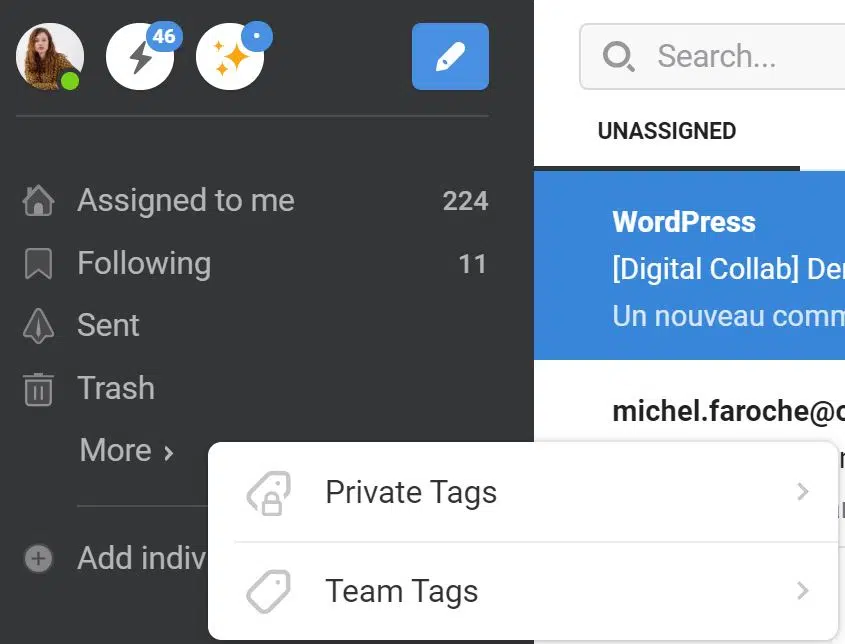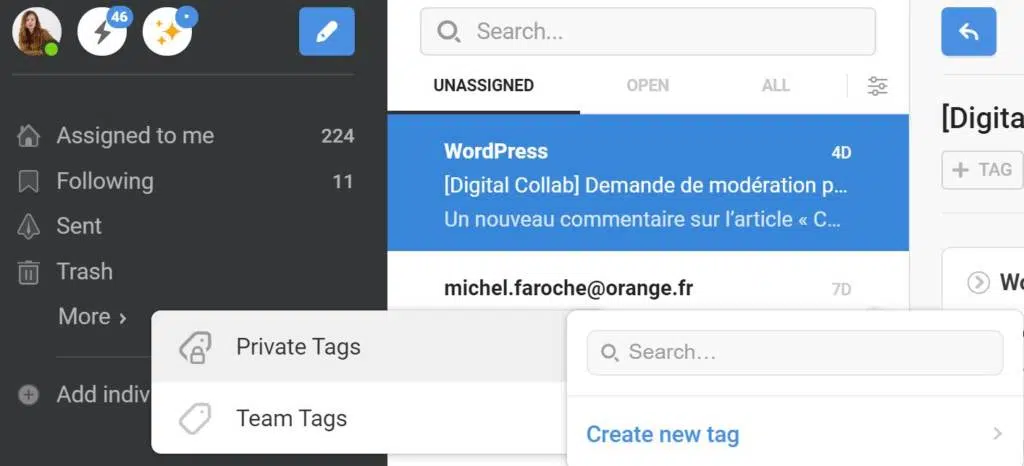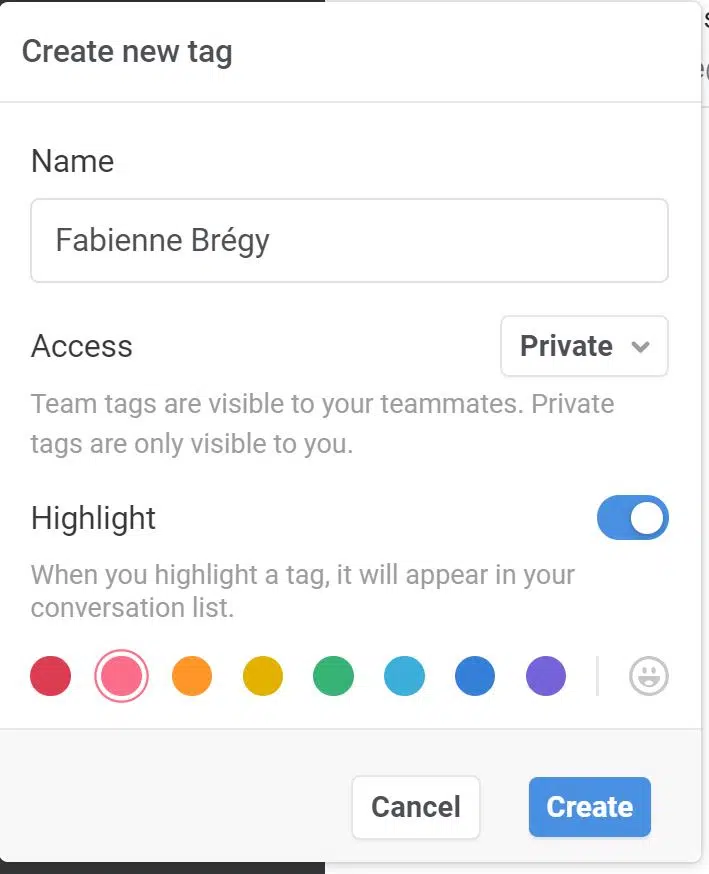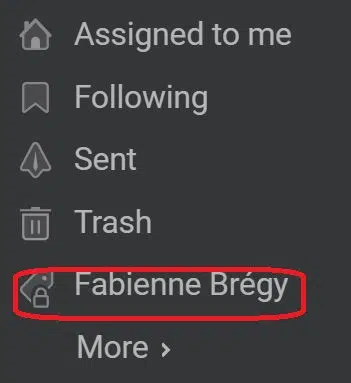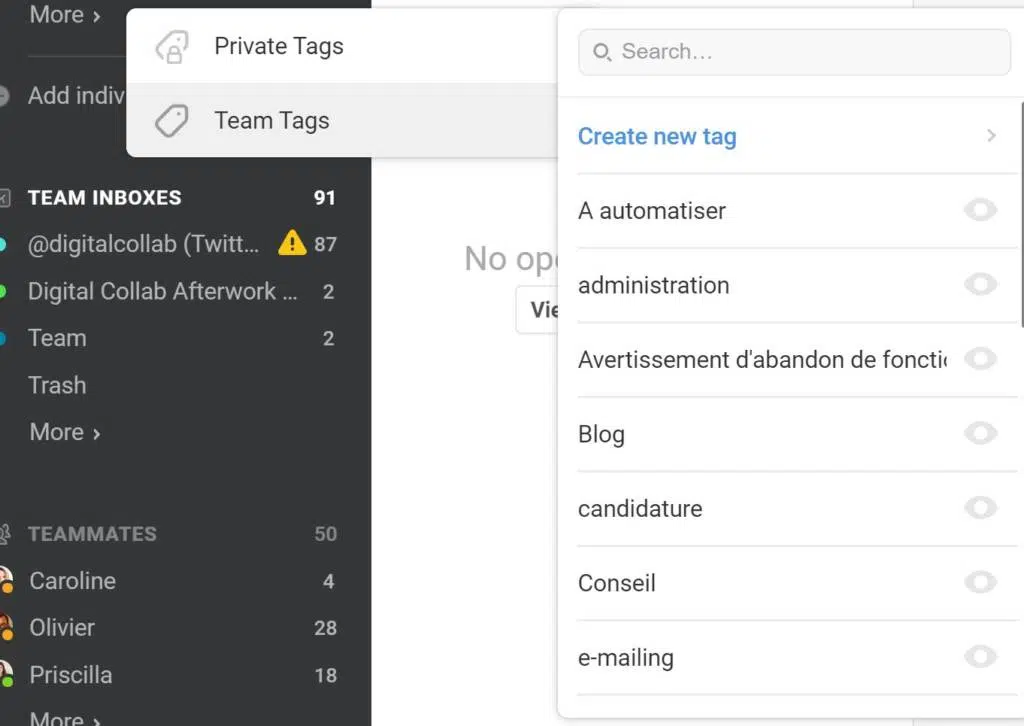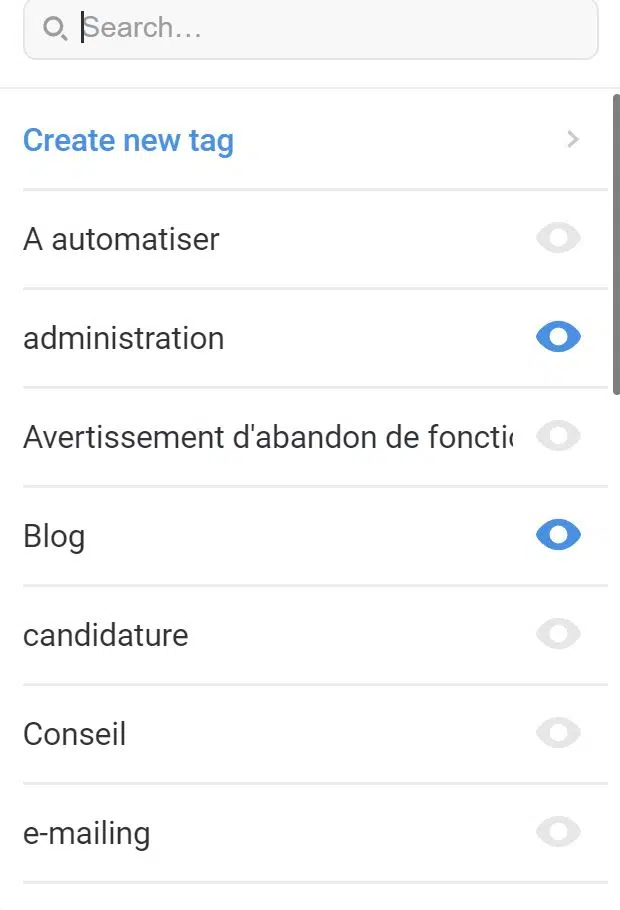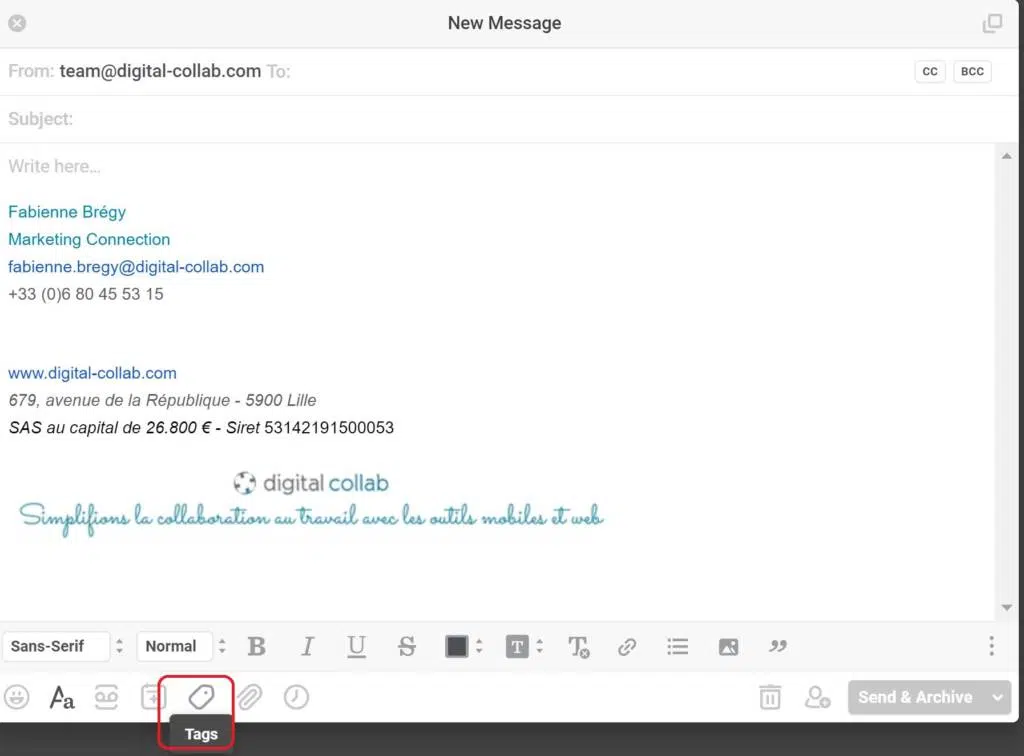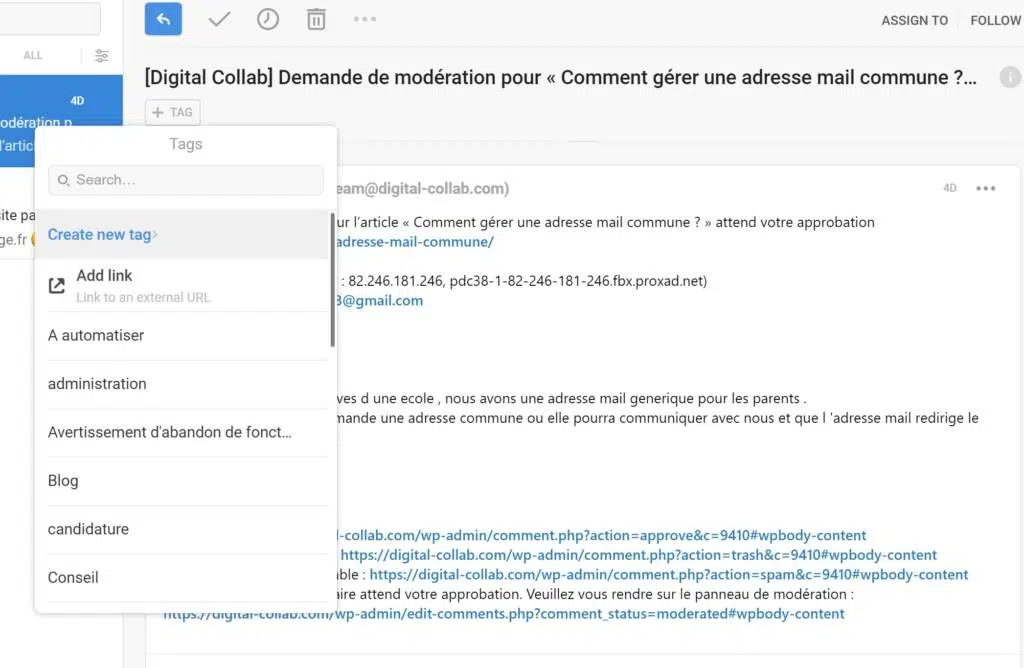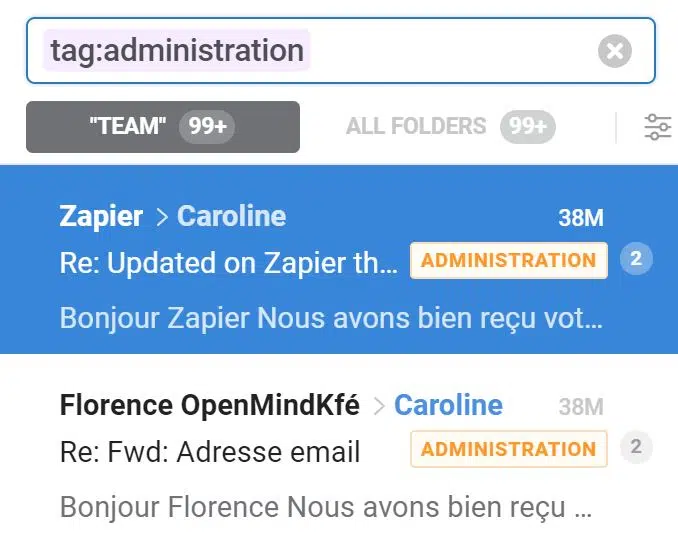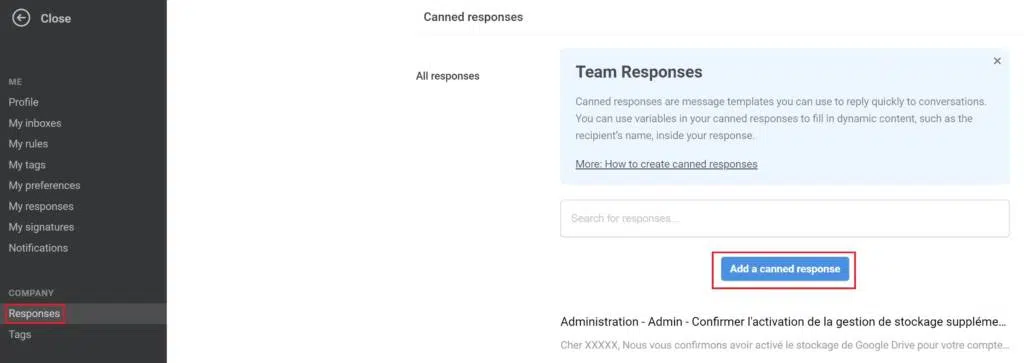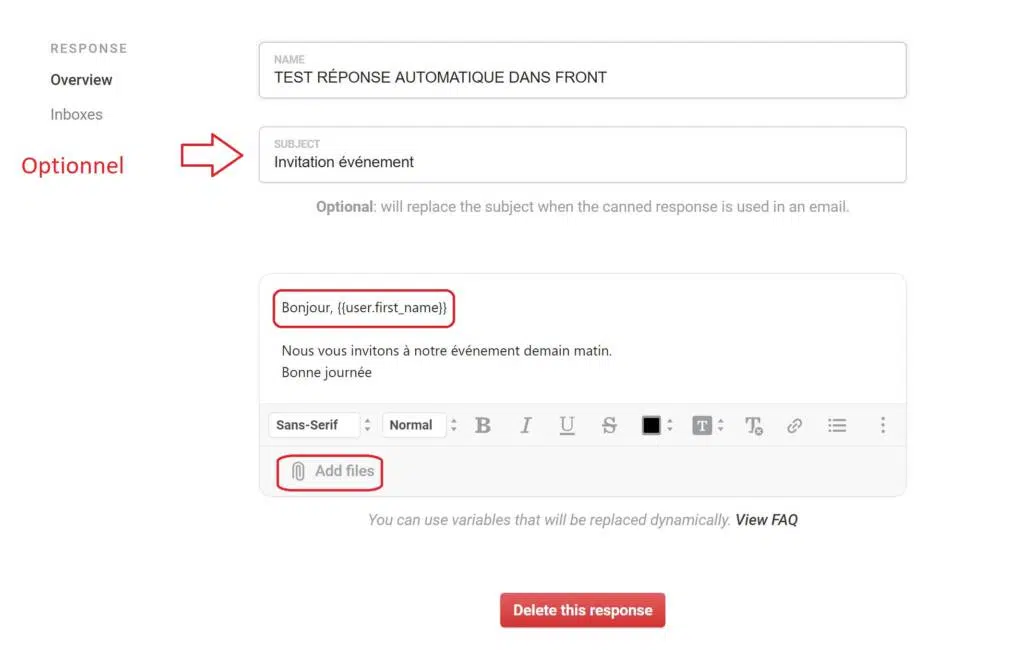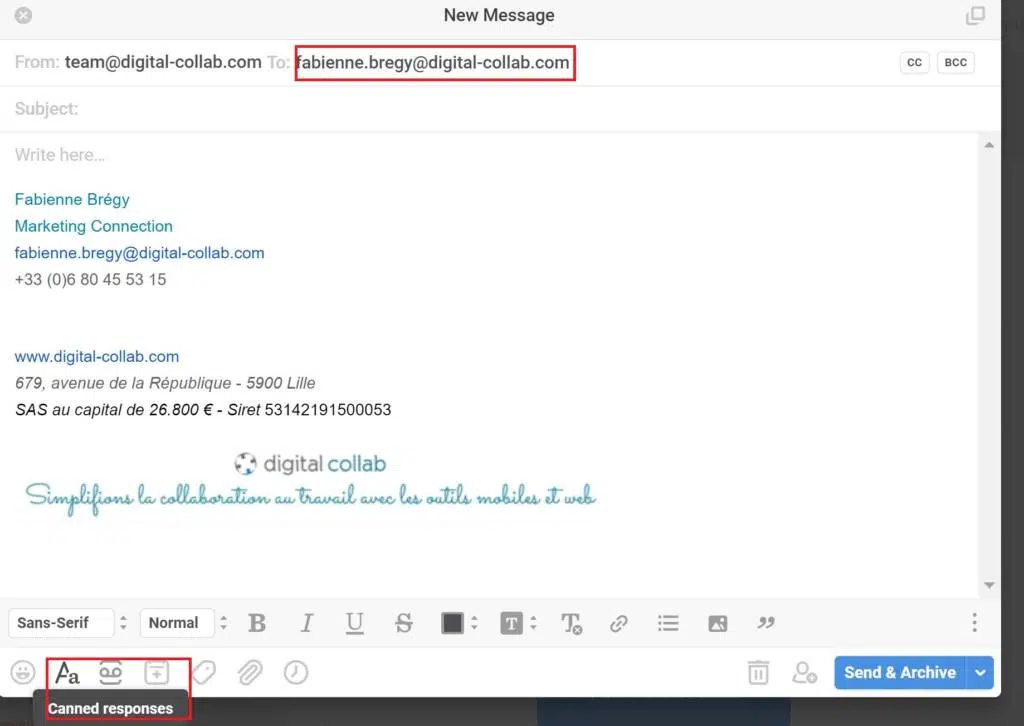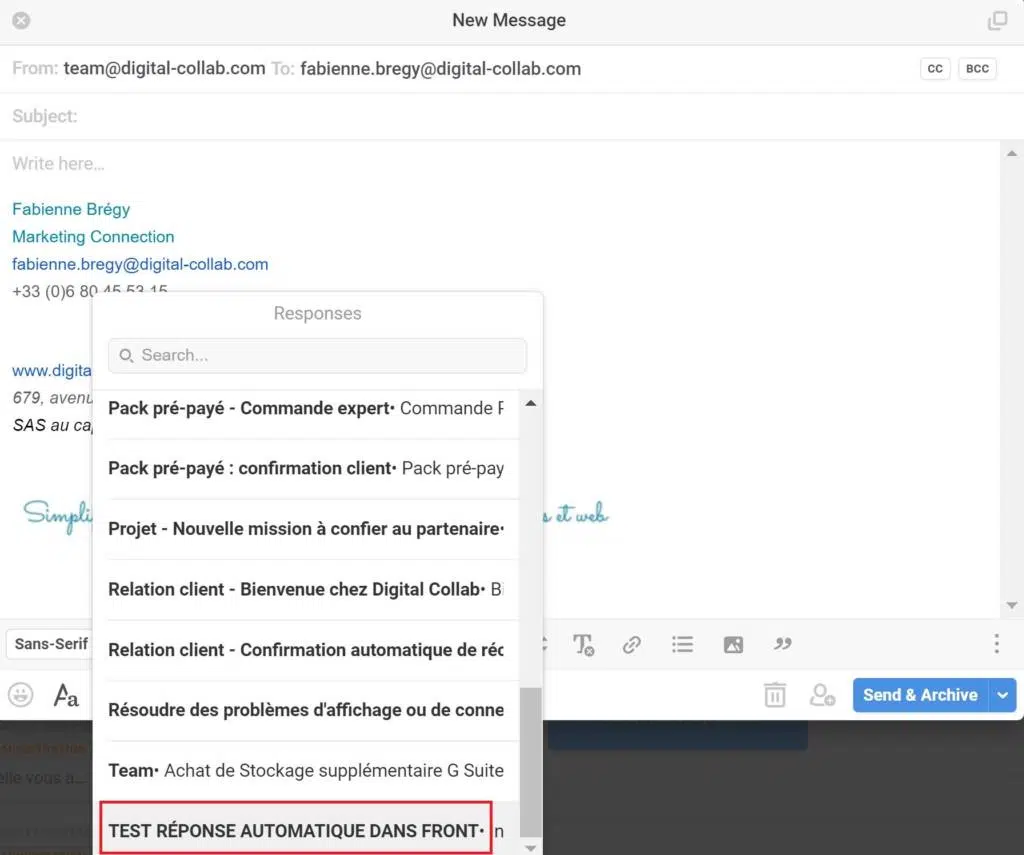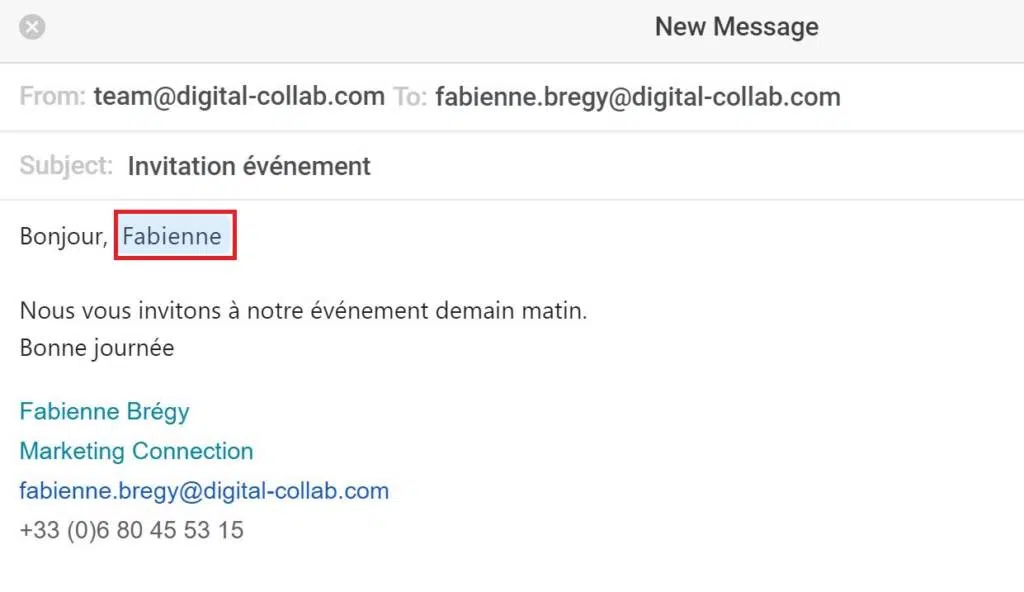#Tags #FrontApps #Boîtemailcollaborative #équipe #Réponsesautomatiques #Champspersonnalisés #Cannedresponse #Responses
Front Apps me donne du Chewing Gum à marcher !
J’ai reçu récemment une note d’information de Whitney Drazovich, Customer Success Manager chez Front. Cela m’a interpellé, car je ne reçois pas souvent dans ma boîte mail professionnelle, de message m’invitant à améliorer mes pratiques.
Le message est clair : comment optimiser ma solution et devenir un customer Success ? Elle me tend la main et m’encourage à mieux me saisir certaines opportunités pour faciliter ma collaboration.Elle se rend bien compte que chez Digital Collab, nous n’utilisons pas toutes les fonctionnalités de bases. En même temps est-ce un argument valable ? Continuons…
Son message comporte deux pièces jointes et des liens intéressants… J’ai du Chewing Gum à marcher, comme aime le dire ma collègue en charge des partenaires Priscilla Chiocchi. Je pense alors avec humour : j’espère que son goût n’est pas trop saisissant pour ne pas être trop prise au dépourvu. :-)
Le premier lien concerne l’organisation des conversations par l’utilisation des Tags. (Raccourcis du mot Hashtags).
Et pour les plus novices en la matière, le Tag est précédé du symbole suivant : # .
Il est beaucoup utilisé depuis la fin des années 2000 et c’est un symbole matérialisé par un dièse qui, associé à un mot ou à un groupe de mots, regroupe toute référence à ce même terme. Couramment utilisé sur internet, il permet de marquer un contenu avec un mot-clé plus ou moins partagé. Voilà pour la petite histoire !
Alors, qu’allons-nous apprendre des différents liens ?
1) Le premier lien traite de la notion de Tags.
Deux types de Tags existent :
- Private Tags
- Team Tags
Tous les membres associés à votre compte Front peuvent créer des Tags. Alors, comment procéder & pourquoi les différencier ?
Tout d’abord, pour créer des catégories de Tags, il vous faut aller dans le menu situé à gauche de votre fenêtre et cliquer sur “More”.
Si vous choisissez “Private Tags”
- Sélectionnez un nom dans la liste
- Créez un nouveau tag en cliquant sur “Create new Tag”.
- Choisissez un nom
- Cliquez sur Highlight pour sélectionner la couleur de votre choix et reconnaître plus facilement vos Private Tags, de vos Team Tags.
- Cliquez sur Create
NB : pour reconnaître vos private Tags de vos Team tags, rien de plus simple. Sous votre profil, quelques menus en dessus, le nom de votre Private Tags apparaît (ici : Fabienne Brégy) avec le symbole d’une étiquette avec un cadenas.
Si vous choisissez “Team Tags”
- Réalisez la même opération que ci-dessus avec les Private Tags
NB : Avant de créer vos Tags, il est important de se mettre d’accord sur leur usage avec l’ensemble de l’équipe afin qu’ils soient bien utilisés.Avant dernière recommandation, vous pouvez faire apparaître l’ensemble de vos Tags ou une partie dans le menu de gauche en cliquant sur l’oeil.
Rédigez un message
- Rédigez votre message,
- Cliquez et Ajoutez un Tag
- Les private Tags apparaissent dans la liste avec un cadenas
- Les Team tags sont sans cadenas
Réceptionnez un message
- Allez dans Team
- Ouvrez le message que vous venez de réceptionner
- Cliquez et Ajoutez un Tag
- Les private Tags apparaissent dans la liste avec un cadenas
- Les Team tags sont sans cadenas
- Ajoutez le nom qui vous convient dans la liste déroulante
Pour retrouver tous les Tags “Administration” par exemple, vous devrez :
- Allez dans la barre de recherche
- Tapez, “tag:Administration”
- Tous les messages avec le Tag Administration vont apparaître d’un coup du plus récent au plus ancien
2) Le second lien, nous invite à utiliser la création de réponses automatisées
Plus besoin de faire des copier, coller pour répondre à une problématique commune. Il vous suffit d’aller chercher votre modèle de réponse.
- Cliquez sur la photo de votre profil en haut à gauche
- Sélectionnez Settings
- Effectuez un clic sur Responses
- Ouvrir “Add a canned response”
Rédigez la réponse automatique
- Ajoutez des champs personnalisables sous la forme suivante
- {{user.first_name}}
- Pour faire les doubles accolades :
- sur PC cliquez sur CTRL + alt + 4
- Sur Mac cliquez sur POMME + alt + 4
NB : Vous pouvez aussi ajouter des pièces jointes.
NB : dès que vous allez entrer les doubles accolades {{, Front va vous proposer des champs personnalisables au nombre de 13 différents.
Rédigez un message en utilisant votre modèle de réponse automatique
- Cliquez sur le crayon en haut à gauche de la fenêtre
- Entrez l’adresse mail de l’expéditeur
- Cliquez sur le symbole de la cassette en bas du message
- Sélectionnez votre modèle de réponse personnalisée
- Les champs qui étaient indiqués par une double accolade se personnalisent
J’ai gagné 10 minutes par message en optimisant ma boîte mail collaborative
C’est fascinant ! Avec ses astuces, je peux aujourd’hui gagner 10 minutes par message envoyé en sélectionnant la réponse automatique et personnalisée adéquate. Tous les champs munis d’accolades se transforment en un rien de temps.
Les Team Tags me donnent une vue globale des messages ayant la même thématique. Et je contrôle l’information confidentielle, celle que je ne veux pas partager à toute l’équipe en les rangeant dans un dossier privé. (Private Tags).
Vous le saviez ?