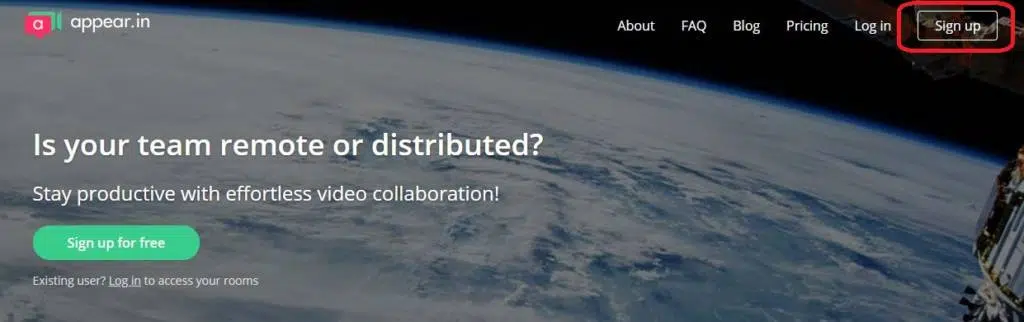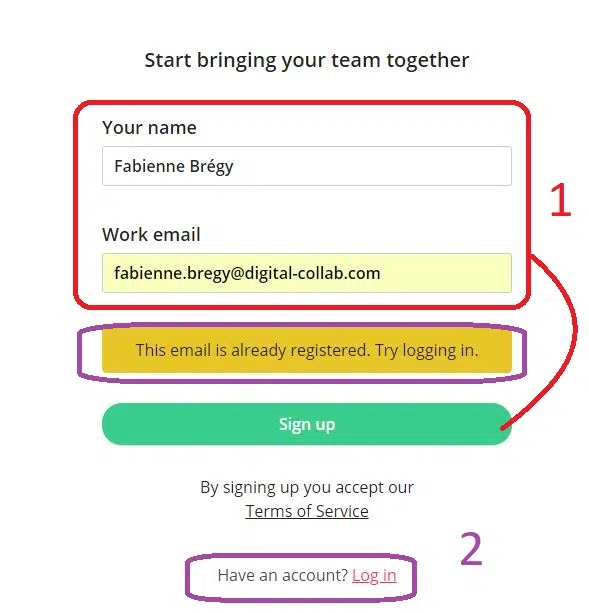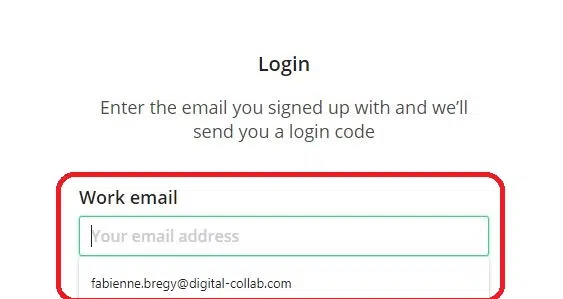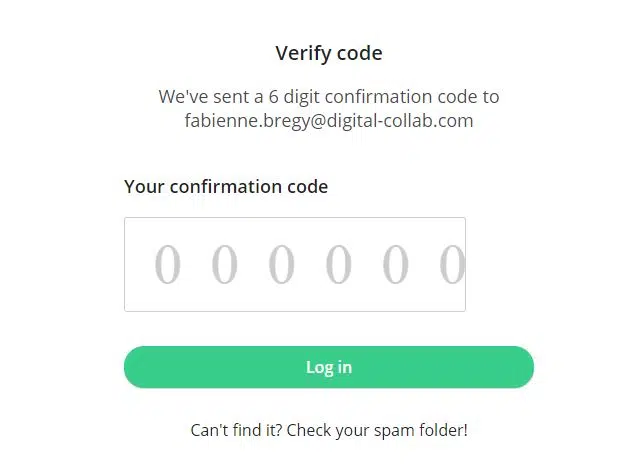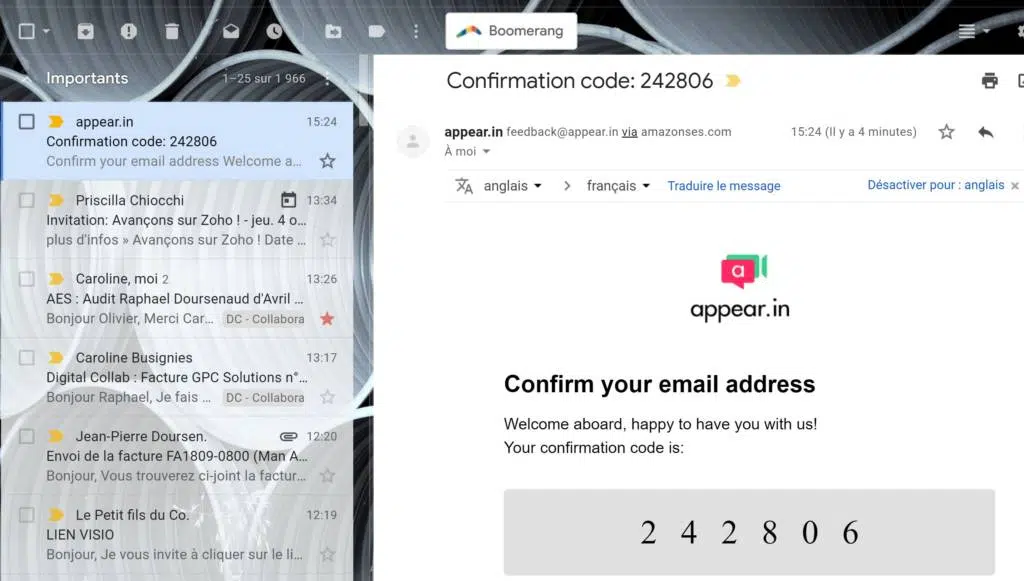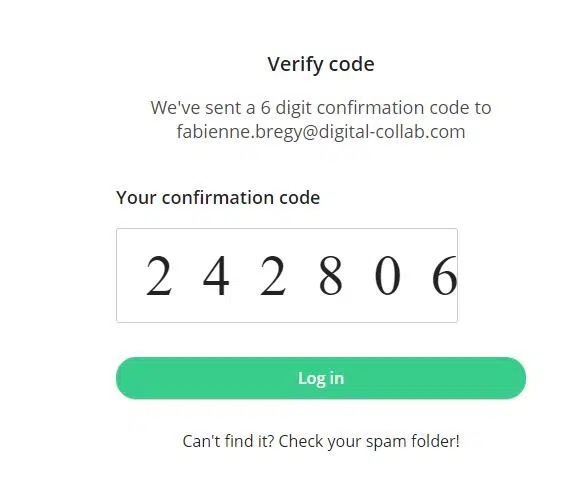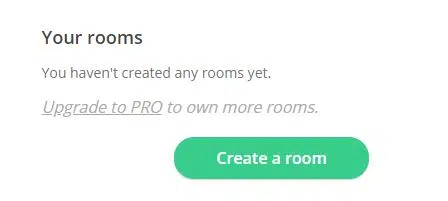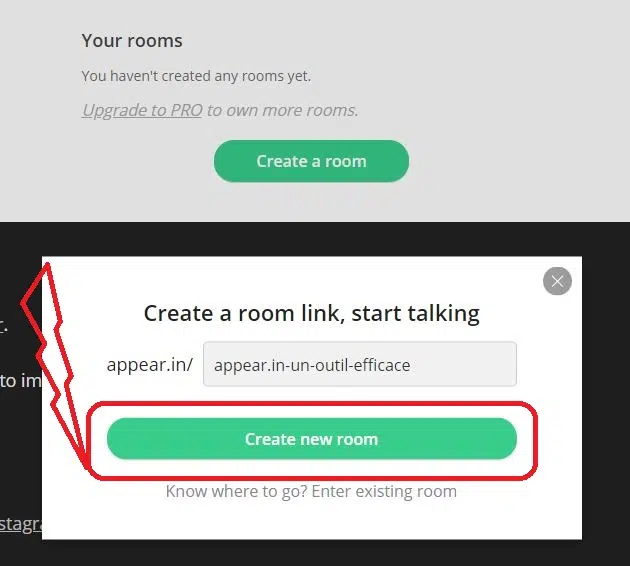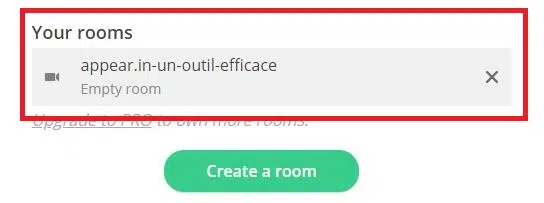Commençons l’initiation…étape par étape !
Pour démarrer une visioconférence depuis un ordinateur, nous irons sur le site d’Appear.in afin de donner un nom à une salle de réunion virtuelle. Aussitôt réalisé, nous disposerons d’un lien unique de type : appear.in/Lenomdevotresalle. Une fois ce lien créé, nous l’enverrons aux participants afin qu’ils rejoignent notre visioconférence. Une fois connectés, ils apparaîtront sur notre écran et nous pourrons ainsi échanger en direct.
En détail, les différentes étapes :
1. Créer une visioconférence depuis un ordinateur (PC ou MAC).
a) Allez sur le site web d’Appear.in :
- Cliquez ensuite sur Sign up
b) Entrez vos coordonnées
- Option 1 : Si vous n’avez pas encore de compte, remplissez les champs suivants :
- Your name
- Work email
- Option 2 : Sinon cliquez sur « Have an account ? Log in »
NB : Et si vous constatez comme moi (capture d’écran plus ci-dessus) que vous disposez déjà d’un compte appear.in, un message comme suit « This email is already registered. Try logging in », vous indiquera votre prochaine action, celle de vous logger : « Have an account?Log in »
- En cliquant sur Have an account?Log in, vous allez être redirigé vers la fenêtre ci-dessous :
- Entrez votre adresse mail professionnelle
- Cliquez sur login
- Un code de confirmation vous sera envoyé à l’adresse mail indiquée
- Cela permet à appear.in de valider vos coordonnées (adresse mail)
- Un mail de confirmation avec un code de vérification se trouve dans votre boîte de réception
- Retournez sur appear.in (à l’endroit où vous êtes resté) et entrez votre code de vérification à 6 chiffres
- Puis cliquez sur Log in
C) Créez maintenant votre salle virtuelle « create a room »
NB: A cet endroit précis vous avez la possibilité de changer de version (passer de la version gratuite à pro) ou en allant sur la page d’accueil dans le menu « Pricing ».
d) Choisissez le nom de la salle de réunion virtuelle après “appear.in/” :
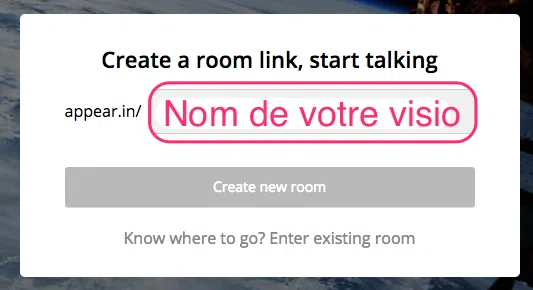
NB : si le nom que vous avez choisi est déjà utilisé par d’autres personnes, vous voyez apparaître ce message :
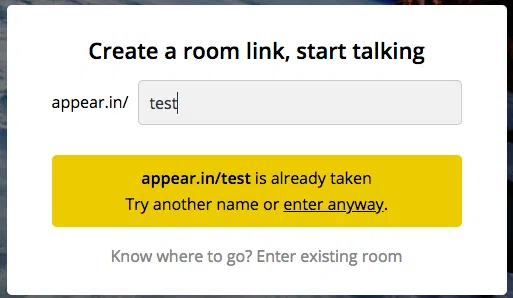
e) Le bouton “Create new room” apparaît maintenant en vert : cliquez dessus pour accéder à votre salle de visio :
f) Vous n’allez pas tout de suite être redirigé vers la visioconférence, sélectionnez le nom correspondant à votre salle virtuelle (Champs grisé)
g) Dernière étape, que vous n’aurez à passer qu’une fois sur votre ordinateur, et vos interlocuteurs aussi : Autoriser Appear.in a utiliser votre micro et votre webcam quand vous vous connectez à une visio.
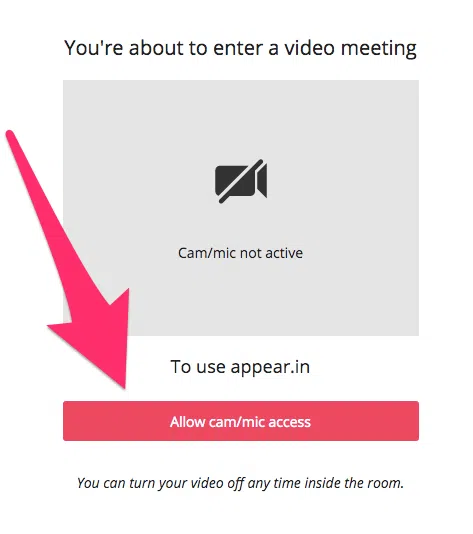
NB : Il vous sera demandé une étape intermédiaire, qui consiste à rejoindre la vidéo. (Join + Nom de la room)
ça y est vous avez créé votre première visio ! Il ne reste plus qu’à inviter un ou plusieurs autres participants !
2. Invitez des participants à rejoindre la visioconférence
Maintenant que tout est correctement installé, que la création d’une salle de réunion virtuelle et la vérification des paramètres audio et vidéo ont été faites, il est temps d’inviter des participants à vous rejoindre.
- Cliquez sur l’un des deux boutons au choix (voir capture d’écran),
- Copiez le lien dans un message, une-mail ou un SMS destiné à vos participants,
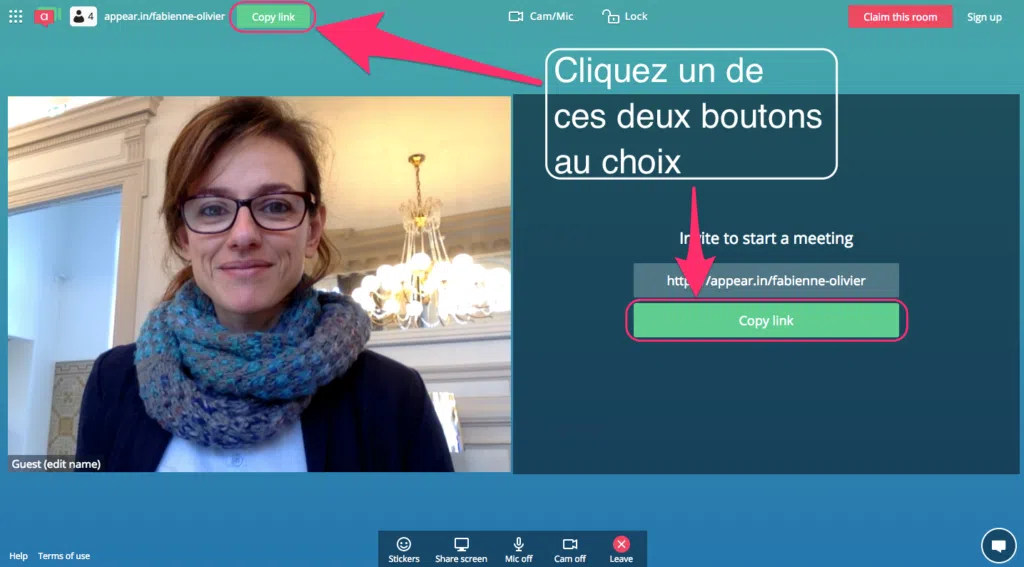
- Prévoyez 10 minutes avant la visioconférence, d’envoyer ce lien dans un message structuré contenant les éléments ci-dessous.
- L’ordre du jour,
- Le nombre de participants et leurs noms,
- L’heure du rendez-vous,
- Le lien d’accès à la visioconférence,
- Les quelques astuces pour se connecter sans difficulté.
Si c’est la première fois qu’un interlocuteur utilise l’outil, nous suggérons un premier contact par téléphone pour l’accompagner dans ses premiers pas.
Ci-dessous, un modèle de message :
Bonjour Monsieur, Madame XXXX,
Nous allons nous rencontrer tout à l’heure en visio, pour un RV focus sur XXXX. Je vous laisse cliquer sur le lien Appear.in ci-dessous pour nous rejoindre à XXXX heure : https://appear.in/challenge-apm NB : Appear In s’ouvre via Chrome ou Mozilla Firefox. Si votre laptop est rattaché à un socle, il faut veiller à le retirer de son socle. Hâte de pouvoir échanger avec vous, Cordialement,
Maintenant, à vous de jouer !
Résultats & bénéfices obtenus à l’issue de cette première vidéo
En suivant pas à pas les différentes étapes présentées dans cet article, vous allez aisément pouvoir créer de vraies rencontres, acquérir les bons réflexes dès votre première connexion et utiliser la visioconférence sur différents objets d’accès.