Google Docs : 10 bons plans pour améliorer, simplifier, vous aider dans votre travail !
Tout d’abord, Google Apps permet de lever les barrières géographiques et de collaborer plus rapidement où que vous soyez ! Si Google apps for Work est officialisé dans les entreprises, elle est qu’un complément à l’emploi de la bureautique en ligne proposée par Microsoft Office, encore largement prisé ! Cependant son évolution au sein des organisations, collectivités locales, éducations se démocratise avec l’ouverture à la gratuité. Google Documents est un outil de traitement de texte collaboratif et puissant, il est d’ailleurs utilisé dans 1 entreprise sur 5 depuis plus de 10 ans . On note des usages comme
- Travailler en temps réel : améliorer le partage de document, travaux professionnels
- Améliorer la communication en interne
- Améliorer la productivité
- Travailler en mode collaboratif et à distance
- Bénéficier de la synchronisation des données
Si l’utilisation de Google Apps for Work a commencé de façon massive par l’adoption de la messagerie, les entreprises utilisent le traitement de texte (Google Docs) pour faciliter le travail en interne comme en externe, en équipe, pour mieux collaborer et partager des idées.
Alors, comment et pourquoi travailler avec un outil de traitement de texte collaboratif tel que Google Documents ? Plusieurs utilisations sont possibles. Pour vous, une sélection de 10 cas d’usages, astuces qui j’espère vous aideront à appréhender cet outil tout en mettant en place une méthodologie, stratégie collective efficace.
Cas d’usage n°1 : Vos envois en nombre en quelques clics ?
Vous avez peut-être la lourde tâche d’organiser un événement ou d’envoyer les cartes de vœux accompagnées d’une jolie lettre aux couleurs de votre entreprise. Si l’envoi de papier a baissé, voir a été supprimé dans nombre d’entreprises, il n’en reste pas moins que vous puissiez avoir encore quelques tâches qui vous demandent un envoi en masse. Cependant, une des fonctions essentielles d’un logiciel de traitement de texte comme Google documents est le publipostage. Mais Google Documents ne comprend pas à proprement parler de fonction de publipostage mais il existe des applications simples et gratuites (limitées dans l’envoi des données) qui remplissent très bien ce rôle. GDynamic Document ou encore Mail Merge. Notre objectif ici est de présenter la méthode en vous montrant un exemple de réalisation de publipostage simple mais efficace.
Allez dans Google Drive
- Créer un Spreadsheet, Google Sheet regroupant vos sources de données
- Créer ensuite un modèle de lettre pour votre publipostage
- Télécharger Mail Merge en cliquant dans votre modèle de lettre et dans le menu “Modules complémentaires”
- Sélectionner ensuite Mail Merge et suivre les actions
En deux ou trois étapes, j’ai mis 5 minutes pour réaliser un publipostage aux couleurs de mon entreprise dans Google Documents.
Cas d’usage n°2 : Organiser et planifier une réunion sans envoi d’emails, c’est possible !
Si l’organisation d’une réunion est souvent problématique : multiples allers-retours d’e-mails pour fixer l’ordre du jour, nombreux coups de fil pour s’assurer de la disponibilité de chacun des participants, difficulté de partager les documents de travail…
G Suite propose plusieurs astuces : en amont de la réunion
- Offrir une vue globale du planning et des créneaux horaires des participants (Planifier dans Google Agenda)
- Réduire le nombre de mails échangés (centraliser l’information)
- Permettre l’accès des documents ou aux brouillons de travail (utiliser Google Drive)
Ou encore durant la réunion
Enfin pour aller plus loin vous pouvez aussi dans un Google Documents ajouter le module complémentaire Brainstorming Race. C’est un outil de réflexion basé sur Google Docs et formulaires. Brainstorming Race est un outil qui permet aux équipes qui ne fonctionnent pas nécessairement dans le même espace de participer à des séances de remue-méninges. Télécharger le module complémentaire
Cas d’usage n°3 : Améliorez vos prises de note !
Que vous soyez Dirigeants d’entreprise, enseignants, étudiants, assistantes de direction les nouvelles fonctionnalités de la suite bureautique Google Documents parues en mars 2016, vous ont peut-être aidées ?
Alors comment faire pour gagner en productivité, réaliser un document charté et lisible
- Faire appel à votre voix pour l’écriture de textes ou de courriels : La saisie vocale est relativement bonne dans Google Documents
- Mettre en forme de votre document en l’associant à un correcteur orthographique, stop aux erreurs d’interprétations ou orthographiques.
- Structure de votre texte avec l’option Outline, rendez visible les axes et thèmes principaux de votre texte.
Dans un Google Documents (contrairement à Google dessin/drawing ou présentation/slides, il n’y a pas de zone de texte disponible dans le menu insertion. Néanmoins il existe une solution alternative qui fait le job !
Aussi, un bon plan utile : pensez à insérer une zone de dessin
- Cliquez sur le menu « Insertion », puis choisissez « Dessin »
- Cela va ouvrir une fenêtre pop-up avec un dessin Google.
- Cliquez sur le bouton “zone de texte” dans la barre de menu.
- Sélectionnez votre zone de texte, le curseur est prêt à recevoir votre texte et à changer le formatage. Si besoin vous pouvez redimensionner la zone de texte en faisant glisser les poignées sur les coins.
- Contours et couleurs sont possibles à ce stade à l’aide de l’éditeur.
- Une fois terminé, cliquez sur enregistrer et fermer.
- La zone de texte sera insérée dans votre Google Documents
- Vous pouvez déplacer cette zone en cliquant et en la faisant glisser
- Vous pouvez changer la façon dont le texte est aligné autour d’une image en cliquant sur le zone de texte et en choisissant : aligner / envelopper / intercaler.
- Si vous avez besoin de modifier le contenu de la boîte de texte, un double clic sur la zone suffira.
Sources : http://www.rcinet.ca/fr/2016/03/11/google-docs-des-nouveautes-pour-mieux-ecrire-et-lire/
Cas d’usage n°4 : Mémorisez rapidement l’information stratégique !
Vous êtes submergé par l’information, une méthode pour la mémoriser. L’infobésité vous connaissez ? L’infobésité désigne le surplus d’informations que nous recevons chaque jour et qui finalement a un impact négatif sur la productivité globale de l’entreprise. De plus dans plusieurs études, il est dit que nous perdons environ 80% de nos connaissances acquises en 3 mois.
Afin donc de pallier à ces deux phénomènes, vous auriez intérêt à simplifier l’information transmise à vos collaborateurs en la rendant plus visuelle. L’intérêt de réaliser donc un Mindmapping est né de ce constat. Comment visualiser, mémoriser facilement une réflexion commune et comment collaborer sur un même document ensemble efficacement ?
MindMeister (Add-on présent dans Google Docs) permet de transformer une liste de points, idées, suggestions dans une Mind Map attrayante et ainsi de l’insérer dans votre Google Document. Le premier point de votre liste devient le sujet de la racine de la carte mentale, tandis que le reste des points devient des sous sujets de différents niveaux reliés à l’idée centrale.
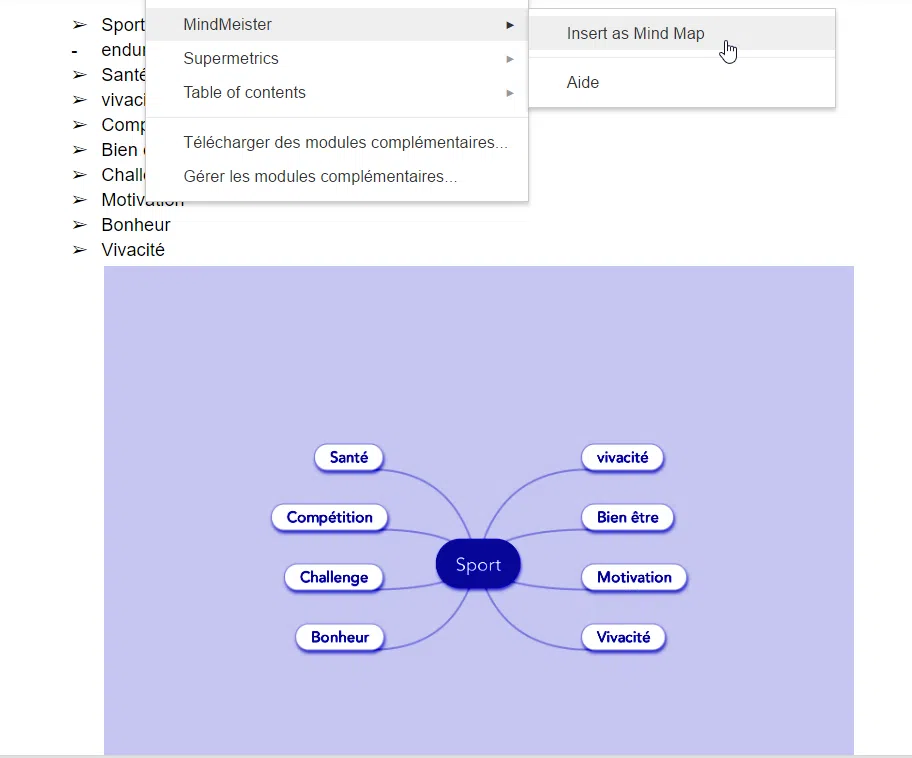
Cas d’usage n°5 : Utilisez les données des réseaux sociaux en temps réel sur Google Documents
Vous souhaitez analyser vos réseaux sociaux, sites internet, actions marketing. L’application la plus utilisée pour analyser l’audience, le comportement, l’acquisition de trafic ou encore le taux de conversion de vos visiteurs reste à ce jour Google Analytics. Mais sans une formation de base, il est quelquefois un peu hasardeux de s’y lancer seul !.
Alors vous souhaitez rapidement obtenir quelques chiffres vous permettant d’enrichir un compte rendu de projet, vous pouvez dans un Google Documents, télécharger un Add-on (module complémentaire) comme Supermétrics. Il permet de connecter plusieurs applications ensemble. Faire ressortir vos chiffres clés, évolutions, comportements de vos visiteurs. Néanmoins, vous allez pouvoir relier des nombreuses applications entre elles et analyser vos chiffres rapidement. Il vous sera donc facile avec Supermétrics de concevoir dans un Google Docs un système d’information d’entreprise à part entière pour l’analyse Web, les médias sociaux et le marketing en ligne. Vous pourrez donc choisir de visualiser vos données sous la forme d’un
- Tableau
- Graphique
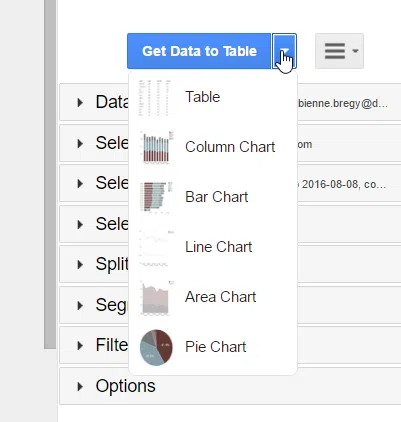
Pour cela choisissez d’associer vos applications (comptes entreprises) entre elles comme par exemple :
- Google Docs et Twitter,
- Google Docs et Google Analytics…
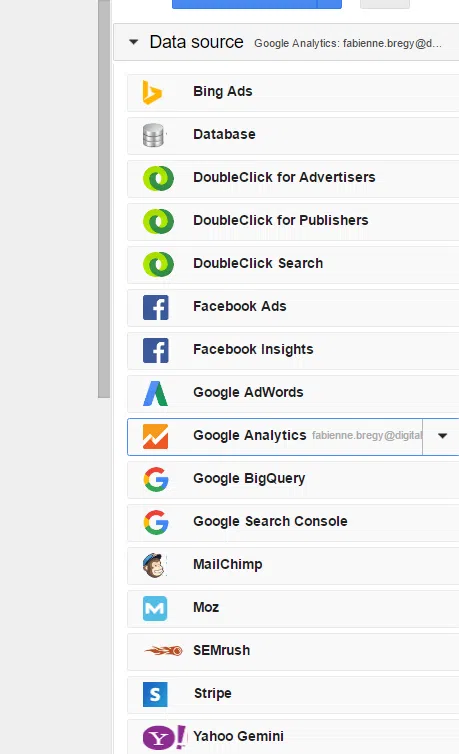
Cas d’usage n°6 : Trouvez un modèle sympa pour créer vos documents !
Pour ne prendre qu’un ou deux exemples, nous allons partir du postulat que votre fonction au sein de votre organisation est de mettre à jour les contrats ou de créer des factures. A vous de lister les éléments essentiels à sa bonne réalisation.
A quoi penser pour concevoir un contrat dans Google Documents ? A la finalité, posez-vous la question, de quel élément ai-je besoin de voir apparaître sur mon contrat ? Comment agir sur ce document ?
- Le document doit être aux couleurs de votre société, pensez aux templates !
- Le document doit être traduit en une autre langue, pensez à la fonction Traduction (module complémentaire)
- Le document doit comporter une zone de signature et les signataires doivent pouvoir agir à distance sur le contrat (signature électronique)
Si votre objectif est de créer une facture, recherchez la finalité et posez-vous les bonnes questions. On a très souvent tendance à se jeter trop rapidement dans l’élaboration d’un document sans se poser quelques questions élémentaires. Encore une fois, prévoyez du temps pour lister vos questionnements !
- Que devez-vous faire apparaître dans votre facture ? Sous quelle forme : colonne, tableau…
- Quels sont les champs de description à ne pas oublier ?
- Quels éléments juridiques attenantes à votre société, ne devez-vous pas omettre d’indiquer sur votre facture ? (N°de siret, TVA, adresse)
- Ou devez-vous placer votre logo ?
Ainsi, Google Documents vous permet de réaliser sans effort et sans compétences particulières des documents professionnels !
Enfin, un dernier conseil, vous souhaitez monter un appel d’offre et permettre à l’ensemble des participants de collaborer sur le document ? Associez donc un google Documents (Template : “Appel d’offre”) à un Google forms, réalisez un sondage.
Cas d’usage n°7 : Convertissez un texte non modifiable en un doc éditable
Vous avez été peut-être dans ce cas où votre information principale est contenue dans un document non modifiable. Comme beaucoup d’entre nous, vous avez passé du temps à recopier le texte manuellement. Puis avec l’arrivée de la fonction vocale, vous avez rusé !
Mais, sachez que vous pouvez faire encore mieux et gagner un temps précieux, 5 secondes vous suffiront !
- Téléchargez dans Drive un document image ou Pdf
- Faites un clic Droit dans le document
- Ouvrez avec Google Docs
Cas d’usage n°8 : Co-produire des articles de Google Docs via WordPress
Vous travaillez au service communication ou marketing et vous avez en charge l’écriture des articles pour votre site, blog WordPress. Vous êtes plusieurs à collaborer sur la conception des articles pour votre blog, à travailler sur vos contenus pour la refonte de votre site. Vous vous demandez alors comment faire pour ne pas refaire le travail plusieurs fois au risque de perdre votre temps et énergie !
Vous ne voulez pas risquer de démotiver les volontaires ! Il existe plusieurs raisons à vouloir co-produire un document texte, de Google Documents vers WordPress.
- Un groupe de personnes est prêt à écrire des articles pour votre blog, mais ils n’ont aucune connaissance de WordPress, Blogger etc… Tout ce qu’ils veulent, c’est une interface simple d’où ils pourront publier sur votre blog.
- Vous vous trouvez dans un cybercafé ou un tout autre endroit et vous ne souhaitez pas divulguer votre tableau de bord à la vue de tout le monde
- Votre société utilise Google Apps for Work et vous souhaitez l’utiliser pleinement sans devoir opter pour un autre éditeur.
De plus, vous savez qu’il est important de créer des rendez-vous pour vos lecteurs, de prévoir une fréquence régulière de l’envoi des contenus sur votre site. Cela en va de votre e-réputation et image de votre entreprise !
Pour configurer l’add-on et pouvoir publier sur votre site , consultez le site de Thierry Vanoffe
Pour ajoutez le thème de votre blog à votre Google Docs
Cas d’usage n°9 : Sondez vos équipes, embarquez-les dans vos projets !
De Google Docs à Google Forms, vous n’avez qu’un seul pas à faire ! Créez rapidement et facilement un formulaire dans un Google Doc. Il suffit de sélectionner le texte et de cliquer sur le bouton formulaire pour ajouter vos questions. Vous pouvez choisir ensuite parmi une variété de types de questions, idéal pour convertir des feuilles de calcul traditionnelles en Google Forms.
Pourquoi concevoir un sondage au sein de votre entreprise, pour quels usages ?
- Une enquête de satisfaction
- Une demande de devis
- Gérer des réservations
- Organiser un événement
- Collecter des données
- Gérer le support
- Demander du matériel
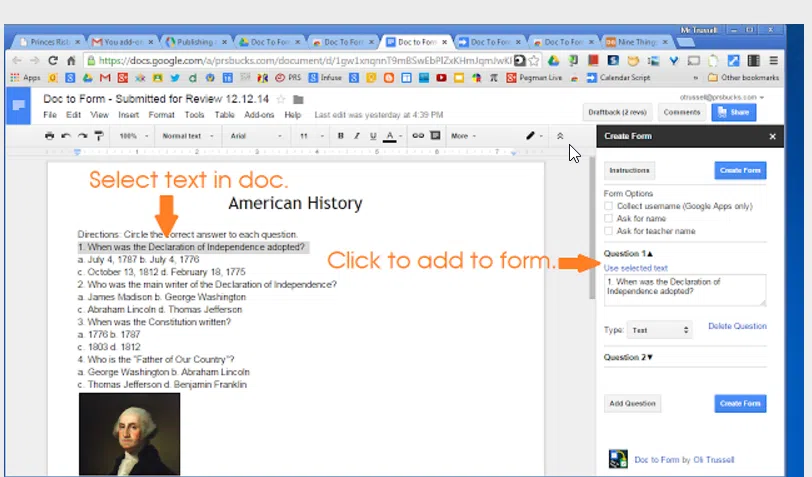
Alors pourquoi concevoir un sondage au sein de votre entreprise, pour quels usages ?
- Une enquête de satisfaction
- Une demande de devis
- Gérer des réservations
- Organiser un événement
- Collecter des données
- Gérer le support
- Demander du matériel
- Recruter du personnel
- Réserver un taxi
- Réaliser un Quizz
Cas d’usage n°10 : Analysez la santé financière de votre société
Lorsque vous êtes responsable d’une société, vous vous devez de connaître l’ensemble des coûts. Si pour la plupart vous avez un personnel dédié à cette fonction, capable de faire parler vos chiffres, il est souvent difficile pour un autre membre de l’équipe de les comprendre !.
Pour aider vos collaborateurs à alimenter votre tableau, pour gagner du temps dans son élaboration, pour responsabiliser chaque manager d’équipe et enfin pour réaliser une synthèse digeste qui vous sera utile pour vos réunions financières : vous pouvez associer un Google Documents avec un Spreadsheet.
Ceci dit en passant , vous pourrez
- Importez et convertir vos fichiers au format suivant.xls, .csv, .txt et .ods (données formatée).
- Exportez au format .xls, .csv, .txt et .ods données et convertir en PDF ou encore au format HTML formatés.
- Utilisez le formatage et l’édition de la formule afin que vous puissiez calculer les résultats.
- Discutez en temps réel avec d’autres personnes de votre équipe
- Créez des graphiques et des Widgets
- Publiez une feuille de calcul ou des feuilles individuelles sur votre blog, site internet ou intranet
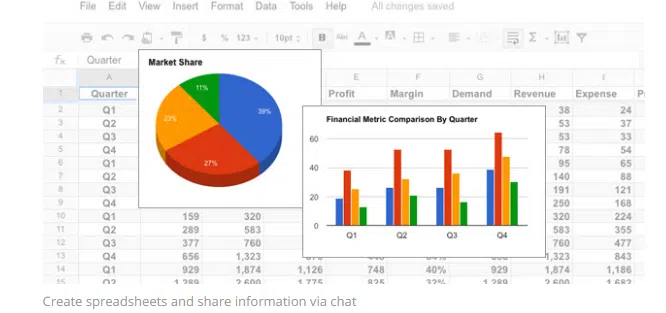
Conclusion
En conclusion, si la fonction principale de Google Documents est le traitement de texte, vous avez pu vous apercevoir de sa puissance. En ajoutant quelques modules complémentaires ou en vous immergeant dans son univers, vous deviendrez incollable ! Nous avons sélectionné pour vous différentes façons de l’utiliser selon vos usages et compétence métier, nous espérons que cela pourra vous être utile.