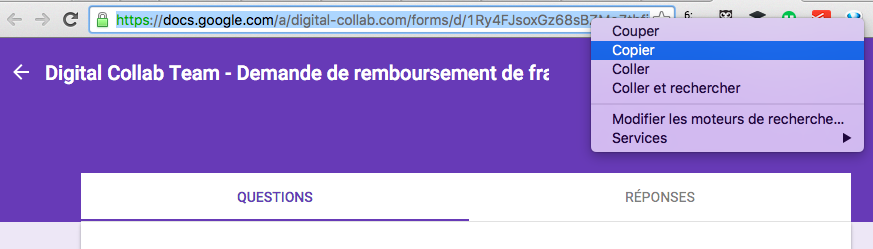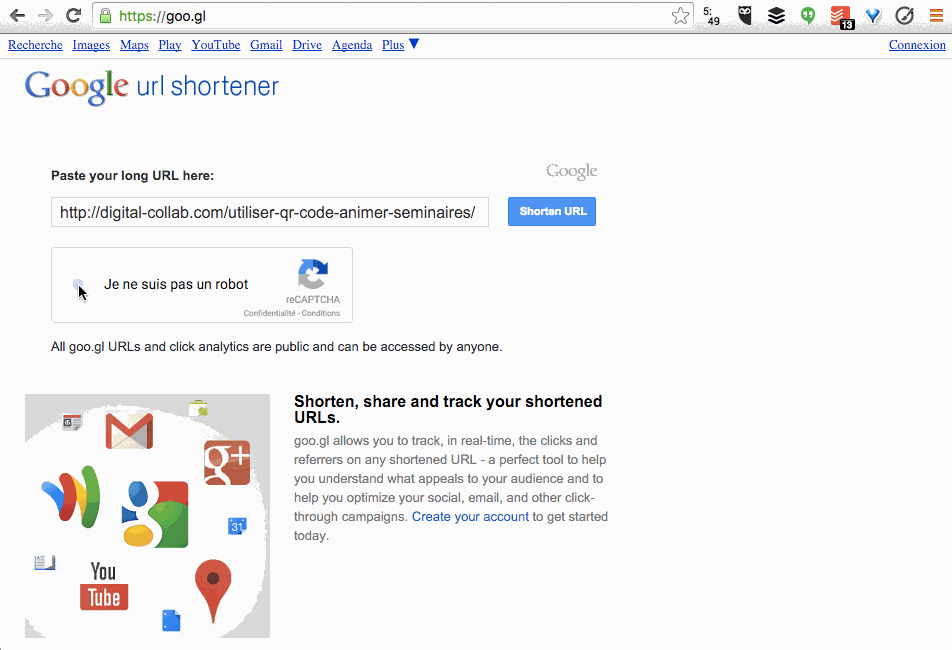QR signifie en anglais « quick response ». C’est des informations qui sont transformées en dessin, comme les codes barres. Ces QR codes sont bien utiles pour animer des sessions de travail et rendre les conférences plus collaboratives.
Un QR code peut renvoyer vers un lien internet (lien URL) par exemple :
-
une vidéo en ligne (Youtube)
-
un document Google (accessible via un lien) : Questionnaire
- un évènement Weezevent ou Eventbride
-
une Vcard (contact d’un carnet d’adresse)
-
un lien vers un Google Agenda
- l’URL d’une image
En général on trouve souvent des QR code dans la rue, dans les musées. Ils nous amènent vers des site internet, des évènements, des applications à télécharger ou des contacts à ajouter à notre carnet d’adresse. C’est un raccourcis très apprécié pour éviter de taper des adresses URL longues et fastidieuses sur un smartphone.
Alors qu’attendez-vous pour utiliser cet outil merveilleux dans vos interventions professionnelles ? Tous les objets mobiles sont maintenant équipés d’un scanner de code (hier les codes barre aujourd’hui les QR codes). Utilisez cette technologie simplissime pour illustrer vos powerpoints avec des liens vers une vidéo Youtube, un questionnaire en ligne, un formulaire de contact, votre site internet ou un document à télécharger.
Chez Digital Collab on utilise le QR code dans nos conférences et séminaires pour permettre aux participants de répondre à un formulaire Google en ligne et commenter les réponses en live.
Comment créer un QR code pour animer une session de questions-réponses avec un Google Form ?
Créer un formulaire dans Google Drive
Pour créer un formulaire dans Google Drive allez dans drive.google.com, connectez-vous avec votre identifiant Google professionnel.
Cliquez sur Nouveau / Plus / Google Forms
En haut du formulaire : décocher “Connexion à mon domaine obligatoire”, ainsi les participants n’ayant pas d’adresse mail dans votre domaine pourront également participer.
En bas du formulaire : personnaliser le message de confirmation pour le rendre plus convivial.
Pour être tenus informés des réponses qui arrivent dans le formulaire, aller dans : “Afficher les réponses” / “Outils” / “Règles de notification” / Ajouter une règle d’e-mail immédiat pour toute modification.
Créer le QR code correspondant au questionnaire
Si l’on clique sur “Afficher le formulaire en ligne” on voit ce que vont voir les répondants et on obtient l’url du questionnaire.
Cliquer une fois dans la barre d’adresse : toute l’adresse est sélectionnée en bleu. La copier (Ctrl+C).
Aller sur goo.gl : coller l’adresse dans le grand champ surmonté de “Paste your long URL here:”.
A droite, sous l’adresse courte nouvellement créée, cliquer “details”.
Enregistrer l’image de QR Code qui apparaît, pour l’afficher aux destinataires : Clic droit sur l’image > Enregistrer l’image sous.
Insérer l’image du QR code dans votre présentation Google Slide, Prezi ou Powerpoint. Il ne vous reste plus qu’à animer la formation !
Installez votre lecteur de QR code
La grande majorité des smartphones sont équipés d’un lecteur de QRcode. Si ce n’est pas encore votre cas, installez une application spécifique :
- iPhone : téléchargez apr exemple i-nigma
- Android : utilisez Barcode Scanner
- WindowsPhone : Il existe l’application QR code reader